Excel'de ondalık basamak sayısını (belirlemek) ve değiştirmek nasıl yapılır?
Bu makale, bir sayının ondalık basamağını sayma ve belirleme yolunu gösterecek ve ayrıca belirli bir aralıkta veya tüm çalışma sayfasında ondalık basamakları değiştirme yöntemlerini anlatacaktır.
Diyelim ki verilen A Sütunundaki sayıların ondalık basamaklarını sayıp değiştireceğiz, aşağıdaki ekran görüntüsüne bakın:
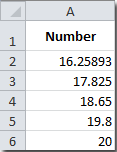
Bir sayının ondalık basamağını sayma ve belirleme
Belirli bir aralıktaki ondalık basamağı değiştirme
Tüm çalışma sayfasındaki ondalık basamağı değiştirme
 Bir sayının ondalık basamağını sayma ve belirleme
Bir sayının ondalık basamağını sayma ve belirleme
Bazen farklı miktarda ondalık basamağa sahip sayılar olabilir ve bu rakamları sayıp bir hücrede göstermek isteyebilirsiniz. Bunu aşağıdaki adımlarla yapabilirsiniz:
Boş bir hücrede, diyelim ki B2 Hücresi, =IF(A2=INT(A2),0,LEN(MID(A2-INT(A2),FIND(".",A2,1),LEN(A2)-FIND(".",A2,1)))) formülünü girin ve Enter tuşuna basın.
Ardından, B2 Hücresindeki ondalık basamak sayısını döndürür. Bu durumda, 5 olarak gösterir. Şimdi bu formülü kopyalayıp yapıştırarak diğer sayıların ondalık basamaklarını elde edebilirsiniz.

Kutools AI ile Excel Sihirini Keşfedin
- Akıllı Yürütme: Hücre işlemleri gerçekleştirin, verileri analiz edin ve grafikler oluşturun—tümü basit komutlarla sürülür.
- Özel Formüller: İş akışlarınızı hızlandırmak için özel formüller oluşturun.
- VBA Kodlama: VBA kodunu kolayca yazın ve uygulayın.
- Formül Yorumlama: Karmaşık formülleri kolayca anlayın.
- Metin Çevirisi: Elektronik tablolarınız içindeki dil engellerini aşın.
 Belirli bir aralıktaki ondalık basamağı değiştirme
Belirli bir aralıktaki ondalık basamağı değiştirme
Aşağıdaki adımlarla belirli bir aralıktaki birçok sayının ondalık basamağını değiştirebilirsiniz:
Adım 1: Ondalık basamaklarını değiştireceğiniz sayıları seçin. Bu durumda, A2:A6 aralığını seçin.
Adım 2: Tıklayın Ondalık Azalt düğmesine veya Ondalık Artır düğmesine tıklayın Sayı grubu altında Ana Sayfa sekmesinde.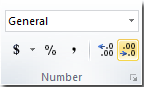
Adım 3: Ardından, seçili alanlardaki sayıların ondalık basamakları değiştirilir ve aynı ondalık basamağa uyarlanır. Aşağıdaki ekran görüntüsüne bakın:

![]()

Ayrıca, seçimi sağ tıklayarak Hücreleri Biçimlendir ile sayıların ondalık basamaklarını değiştirebilir ve standartlaştırabilirsiniz.
Adım 1: Değiştirmek istediğiniz alanı seçin ve sağ tıklayın.
Adım 2: Bağlam menüsünden Hücreleri Biçimlendir seçin ve Hücreleri Biçimlendir iletişim kutusunda, Kategori listesinden Sayı tıklayın ve ihtiyacınız olan ondalık basamak sayısını girin. Ekran görüntüsüne bakın:
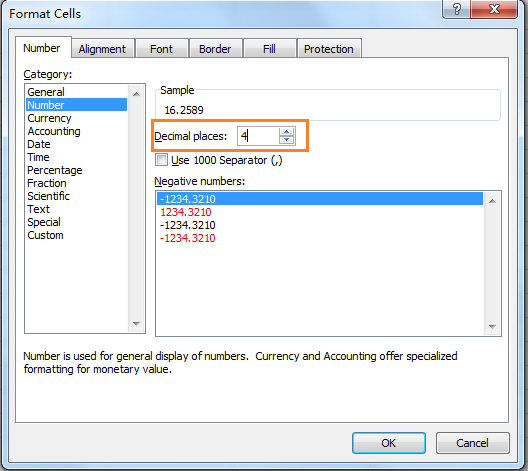
Adım 3: Ardından Tamam'a tıklayın. Ve ondalık basamaklar istediğiniz şekilde değiştirilmiştir.

![]()
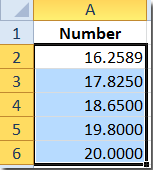
 Belirli bir aralıktaki ondalık basamağı değiştirme
Belirli bir aralıktaki ondalık basamağı değiştirme
Bu yöntem, tüm çalışma sayfası için varsayılan ondalık basamağı değiştirmenize yardımcı olacaktır.
Adım 1: Excel 2010'da Dosya > Seçenekler'e tıklayın; Excel 2007'de Office Düğmesi > Excel Seçenekleri'ne tıklayın;
Adım 2: Excel Seçenekleri iletişim kutusunda, sol çubuktaki Gelişmiş düğmesine tıklayın.
Adım 3: Düzenleme Seçenekleri bölümüne gidin.
Adım 4: Otomatik olarak bir ondalık nokta ekle seçeneğini işaretleyin ve Basamaklar kutusuna bir sayı girin.
Adım 5: Değişiklikleri onaylamak ve kaydetmek için Tamam'a tıklayın. Artık varsayılan ondalık basamak değiştirildi.
Adım 6: Varsayılan ondalık basamak 2 ise, 1234 sayısını girdiğinizde otomatik olarak 12.34 olacaktır.
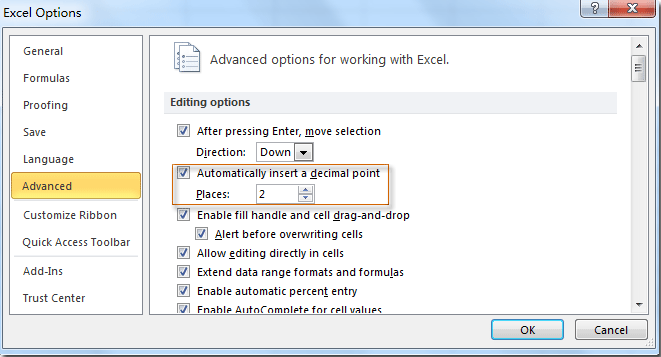
Bu arada, 16.25893 sayısını girerseniz, 16.26 yerine 16.25893 olarak gösterilecektir.
En İyi Ofis Verimlilik Araçları
Kutools for Excel ile Excel becerilerinizi güçlendirin ve benzersiz bir verimlilik deneyimi yaşayın. Kutools for Excel, üretkenliği artırmak ve zamandan tasarruf etmek için300'den fazla Gelişmiş Özellik sunuyor. İhtiyacınız olan özelliği almak için buraya tıklayın...
Office Tab, Ofis uygulamalarına sekmeli arayüz kazandırır ve işinizi çok daha kolaylaştırır.
- Word, Excel, PowerPoint'te sekmeli düzenleme ve okuma işlevini etkinleştirin.
- Yeni pencereler yerine aynı pencerede yeni sekmelerde birden fazla belge açıp oluşturun.
- Verimliliğinizi %50 artırır ve her gün yüzlerce mouse tıklaması azaltır!
Tüm Kutools eklentileri. Tek kurulum
Kutools for Office paketi, Excel, Word, Outlook & PowerPoint için eklentileri ve Office Tab Pro'yu bir araya getirir; Office uygulamalarında çalışan ekipler için ideal bir çözümdür.
- Hepsi bir arada paket — Excel, Word, Outlook & PowerPoint eklentileri + Office Tab Pro
- Tek kurulum, tek lisans — dakikalar içinde kurulun (MSI hazır)
- Birlikte daha verimli — Ofis uygulamalarında hızlı üretkenlik
- 30 günlük tam özellikli deneme — kayıt yok, kredi kartı yok
- En iyi değer — tek tek eklenti almak yerine tasarruf edin