Excel'de birden fazla hücreyi resimlere uyacak şekilde hızlıca yeniden boyutlandırmak nasıl yapılır?
Bildiğimiz gibi, Microsoft Excel bir hücredeki satır yüksekliğini ve sütun genişliğini otomatik olarak yeniden boyutlandırarak dolu içeriğe uyacak hale getirme özelliğine sahiptir, örneğin uzun bir metin dizesi. Ancak, Otomatik Sığdır Satır Yüksekliği komutu ve Otomatik Sığdır Sütun Genişliği komutu resimler için geçerli değildir çünkü eklenen bir resim belirli bir hücreye yerleşmez.
VBA ile hücreleri resimlere uyacak şekilde yeniden boyutlandırma
Kutools for Excel ile resimleri hücrelere uyacak şekilde yeniden boyutlandırma
VBA ile hücreleri resimlere uyacak şekilde yeniden boyutlandırma
Diyelim ki bir çalışma sayfasında iki büyük resim var, aşağıdaki ekran görüntüsüne bakın. Birisi bir hücrenin üstündeki resme uyacak şekilde yeniden boyutlandırılmasını isteyebilir. Peki bunu nasıl gerçekleştirebiliriz?

Elbette, her hücreyi otomatik olarak yeniden boyutlandırarak üstlerindeki resimlere uyabilirsiniz. Ancak, çok sayıda resim için bu işlem yorucu ve zaman alıcı olabilir. Aslında, tüm hücreleri üstlerindeki resimlere uyacak şekilde yeniden boyutlandırmak için bir VB makrosu uygulayabiliriz. Bunu aşağıdaki adımlarla yapabilirsiniz:
Adım 1: ALT + F11 tuşlarını basılı tutun ve bu Microsoft Visual Basic for Applications penceresini açar.
Adım 2: Ekle > Modül'e tıklayın ve aşağıdaki makroyu Modül Penceresine yapıştırın.
VBA: Birden fazla hücreyi resimlerine uyacak şekilde yeniden boyutlandırma.
Sub ResizePictureCells()
For Each Picture In ActiveSheet.DrawingObjects
PictureTop = Picture.Top
PictureLeft = Picture.Left
PictureHeight = Picture.Height
PictureWidth = Picture.Width
For N = 2 To 256
If Columns(N).Left > PictureLeft Then
PictureColumn = N - 1
Exit For
End If
Next N
For N = 2 To 65536
If Rows(N).Top > PictureTop Then
PictureRow = N - 1
Exit For
End If
Next N
Rows(PictureRow).RowHeight = PictureHeight
Columns(PictureColumn).ColumnWidth = PictureWidth * (54.29 / 288)
Picture.Top = Cells(PictureRow, PictureColumn).Top
Picture.Left = Cells(PictureRow, PictureColumn).Left
Next Picture
End SubAdım 3: Bu makroyu çalıştırmak için F5 tuşuna basın.
Şimdi mevcut çalışma sayfasında, eğer resimler varsa, bir resmin altındaki hücre o resme uyacak şekilde yeniden boyutlandırılacaktır. Aşağıdaki ekran görüntüsüne bakın:
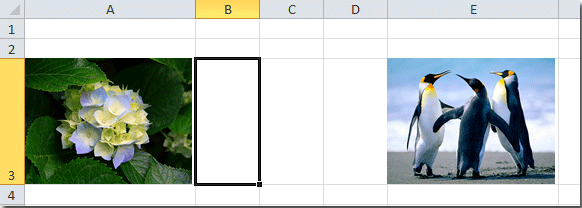
Kutools for Excel ile resimleri hücrelere uyacak şekilde yeniden boyutlandırma
Aşağıdaki ekran görüntüsünde gösterildiği gibi hücrelerin boyutlarını ayarladıysanız ve ardından resimleri hücre boyutlarına uyacak şekilde içe aktarmak ve yeniden boyutlandırmak istiyorsanız, bunu nasıl hızlı bir şekilde yapabilirsiniz? Bu durumda, Kutools for Excel'nin Resimleri İçe Aktar araçları bu işi kolayca halledebilmenize yardımcı olabilir.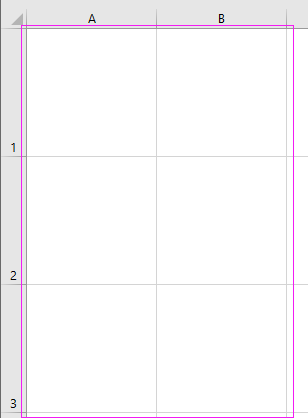
Kutools for Excel'i yükledikten sonra lütfen aşağıdaki işlemleri yapın:
1. Kutools Plus > İçeri/Dışarı Aktar > Resimleri İçe Aktar'a tıklayın. Ekran görüntüsüne bakın:
2. Açılan Resimleri İçe Aktar diyalog kutusunda, önce İçe Aktar Sırası bölümünde içe aktarma sırasını belirleyin ve ardından Ekle düğmesine tıklayarak klasörden veya dosyalar olarak tek tek resim ekleyin, ardından resimlerin Resim bölümünde listelendiğini görebilirsiniz. Ekran görüntüsüne bakın: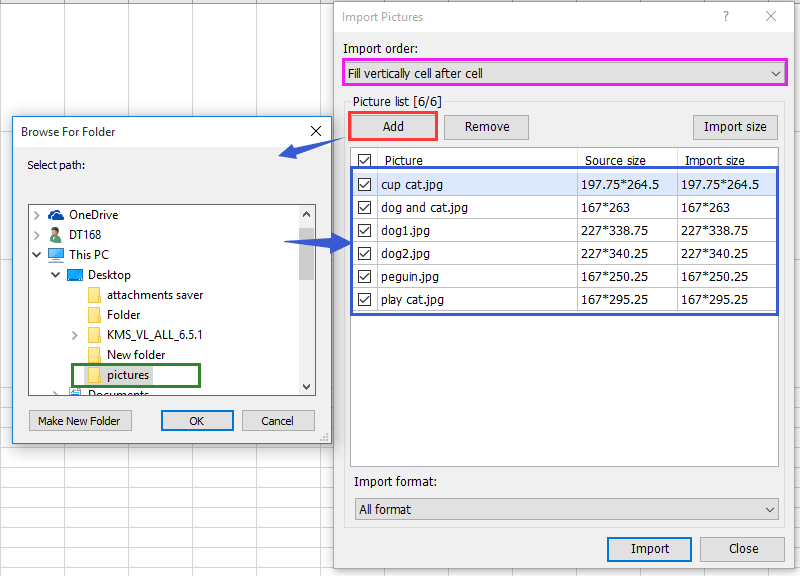
3. Ardından İçe Aktar düğmesine tıklayarak Resim Boyutunu İçe Aktar diyalog kutusunu açın ve Hücre Boyutunu Eşleştir seçeneğini işaretleyin. Ekran görüntüsüne bakın: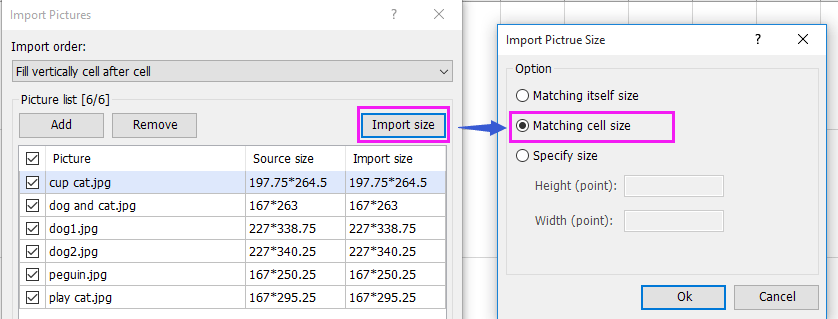
4. Tıklayın Tamam > İçe Aktar resimleri içe aktarmak istediğiniz hücreleri seçmek için bir diyalog kutusu görüntülemek için. Ekran görüntüsüne bakın:
5. Tıklayın Tamam, ve şimdi tüm resimler hücrelere aktarılmış ve hücrelere uyacak şekilde boyutları yeniden ayarlanmış olacaktır.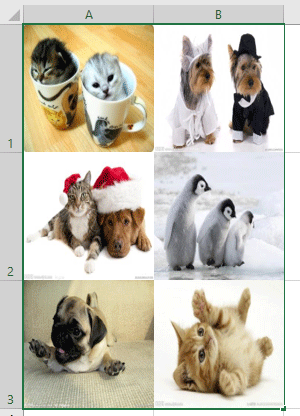
İlgili Makale:
Excel'de birden fazla resmi hücreye nasıl eklersiniz?
En İyi Ofis Verimlilik Araçları
Kutools for Excel ile Excel becerilerinizi güçlendirin ve benzersiz bir verimlilik deneyimi yaşayın. Kutools for Excel, üretkenliği artırmak ve zamandan tasarruf etmek için300'den fazla Gelişmiş Özellik sunuyor. İhtiyacınız olan özelliği almak için buraya tıklayın...
Office Tab, Ofis uygulamalarına sekmeli arayüz kazandırır ve işinizi çok daha kolaylaştırır.
- Word, Excel, PowerPoint'te sekmeli düzenleme ve okuma işlevini etkinleştirin.
- Yeni pencereler yerine aynı pencerede yeni sekmelerde birden fazla belge açıp oluşturun.
- Verimliliğinizi %50 artırır ve her gün yüzlerce mouse tıklaması azaltır!
Tüm Kutools eklentileri. Tek kurulum
Kutools for Office paketi, Excel, Word, Outlook & PowerPoint için eklentileri ve Office Tab Pro'yu bir araya getirir; Office uygulamalarında çalışan ekipler için ideal bir çözümdür.
- Hepsi bir arada paket — Excel, Word, Outlook & PowerPoint eklentileri + Office Tab Pro
- Tek kurulum, tek lisans — dakikalar içinde kurulun (MSI hazır)
- Birlikte daha verimli — Ofis uygulamalarında hızlı üretkenlik
- 30 günlük tam özellikli deneme — kayıt yok, kredi kartı yok
- En iyi değer — tek tek eklenti almak yerine tasarruf edin