Excel'de birden fazla resmi nasıl ekleyip aynı anda yeniden boyutlandırabilirsiniz?
Excel'e tek bir resim eklemek kolaydır, ancak birden fazla resmi aynı anda ekleyerek çok zaman kazanmak isterseniz, bunu nasıl yapabilirsiniz?
- Resim Ekle özelliğini kullanarak birden fazla resmi ekleyin ve toplu olarak yeniden boyutlandırın
- Kutools for Excel ile birden fazla resmi ekleyin ve otomatik olarak ayarlayın
- OneNote ile birden fazla resmi toplu olarak ekleyin ve yeniden boyutlandırın
- VBA kodu ile Excel'e birden fazla resim ekleyin
- Kutools for Excel ile isimleriyle eşleşen birden fazla resim ekleyin
Resim Ekle özelliğini kullanarak birden fazla resmi ekleyin ve toplu olarak yeniden boyutlandırın
Excel'deki (Ekle) Resim özelliği aracılığıyla birden fazla resmi toplu olarak ekleyebilir ve ardından bunları aynı anda yeniden boyutlandırabiliriz. Lütfen aşağıdaki adımları izleyin:
1Çalışma sayfasında tıklayın Ekle > Resim.

2Resim Ekle iletişim kutusunda, eklemek istediğiniz resimleri içeren klasörü açın, ihtiyacınız olan birden fazla resmi seçin ve Ekle düğmesine tıklayın. Ekran görüntüsüne bakın:
Not: Basılı tutarak Ctrl tuşuna basarak, birer birer tıklayarak birden fazla bitişik olmayan resmi seçebilirsiniz; basılı tutarak Shift tuşuna basarak, ilk resme ve son resme tıklayarak birden fazla bitişik resmi seçebilirsiniz.

Şimdi resimler toplu olarak eklenmiştir ve çalışma sayfasında üst üste yığılmış durumda.
3Bu resimleri seçili tutun ve hem Genişlik hem de Yükseklik kutularına yeni sayılar girerek toplu olarak yeniden boyutlandırın Boyut grubundaki Biçim sekmesinde. Ekran görüntüsüne bakın:

Şimdi tüm eklenen resimler aynı anda aynı boyuta değiştirilmiştir.

4Şu anda her bir resmi ayrı ayrı uygun bir yere taşımak için manuel olarak hareket ettirmeniz gerekiyor.

Not: Eğer onlarca resim üst üste yığılmışsa, bunları uygun yerlere manuel olarak taşımak oldukça zaman alıcı olacaktır.
Kutools for Excel ile birden fazla resmi ekleyin ve otomatik olarak ayarlayın
Kutools for Excel'ın Resim İçe Aktar yardımcı programı, hücre boyutuna veya resim boyutuna göre Excel'e birden fazla resmi hızlı bir şekilde eklemenize yardımcı olabilir. Ayrıca resimlerin yüksekliğini ve genişliğini ihtiyaçlarınıza göre belirleyebilirsiniz.
1Tıklayın Kutools Plus > İçe Aktar / Dışa Aktar > Resim İçe Aktar, ekran görüntüsüne bakın:

2Şurada Resim İçe Aktar diyalog kutusunda, lütfen aşağıdaki adımları izleyin:
(1) Aşağı açılır listeden resimlerin görüntüleme sırasını belirtin İçe Aktar Sırası buradan seçebilirsiniz Sütun bazlı, ardından satır bazlı doldur veya Satır bazlı, ardından sütun bazlı doldur.
(2) Tıklayın Ekle düğmesine tıklayarak resim dosyalarını veya klasörünü seçin ve resimleri Resim listesine ekleyin. Ve tüm seçtiğiniz resimler liste kutusunda listelenecektir.
(3) Tıklayın İçe Aktar Boyutu düğmesine tıklayın;

3Şimdi Resim İçe Aktar Boyutu diyalog kutusunda, ihtiyacınıza uygun resim boyutunu seçebilirsiniz. Ekran görüntüsüne bakın: 4. Resim boyutunu belirttikten sonra, bu diyalogu kapatmak için Tamam'a tıklayın ve Resim İçe Aktar diyaloguna geri dönün, resimleri içe aktarmak için İçe Aktar düğmesine tıklayın. 5Yeni Resim İçe Aktar diyalog kutusunda, resimleri ekleyeceğiniz hedef aralığın ilk hücresini seçin ve Tamam düğmesine tıklayın. Şu anda, seçtiğiniz tüm resimler etkin hücreden başlayarak hücrelere dikey veya yatay olarak eklenmiştir. Sağdaki ekran görüntüsüne bakın: |  |
Kutools for Excel'in Resim İçe Aktar özelliği, Excel'de hücre boyutu, belirtilen boyut veya resimlerin kendi boyutlarına uyacak şekilde bir grup resmi aynı anda eklemek için tasarlanmıştır. Ücretsiz Deneyin!
OneNote ile birden fazla resmi toplu olarak ekleyin ve yeniden boyutlandırın
Üst üste yığılmış resimleri birer birer taşımaktan kaçınmak için, bu yöntem OneNote yardımıyla birden fazla resmi eklemek için başka bir yöntem tanıtır. Lütfen aşağıdaki adımları izleyin:
1OneNote'u başlatın ve yeni bir sayfa oluşturun. Ardından tıklayın Ekle > Resim.

2Resim Ekle iletişim kutusunda, eklemek istediğiniz resimleri içeren klasörü açın, ihtiyacınız olan birden fazla resmi seçin ve Ekle düğmesine tıklayın. Ekran görüntüsüne bakın:
Not: Basılı tutarak Ctrl tuşuna basarak, birer birer tıklayarak birden fazla bitişik olmayan resmi seçebilirsiniz; basılı tutarak Shift tuşuna basarak, ilk resme ve son resme tıklayarak birden fazla bitişik resmi seçebilirsiniz.


3. Tüm eklenmiş resimleri seçmek için Ctrl + A tuşlarına basın ve ardından kopyalamak için Ctrl + C tuşlarına basın.
4. Excel'deki çalışma sayfasına gidin ve resimleri çalışma sayfasına yapıştırmak için Ctrl + V tuşlarına basın. Şimdi tüm resimler soldaki ekran görüntüsünde gösterildiği gibi dikey olarak yapıştırılmıştır.
5. Resimlerden herhangi birini seçin ve Ctrl + A tuşlarına basarak hepsini seçin. Ardından hem Genişlik hem de Yükseklik kutularına yeni sayılar girerek resimleri toplu olarak yeniden boyutlandırın Boyut grubundaki Biçim sekmesinde. Ekran görüntüsüne bakın:

Şimdi tüm belirtilen resimler Excel'e eklenmiş ve aynı boyuta toplu olarak yeniden boyutlandırılmıştır.
VBA kodu ile Excel'e birden fazla resim ekleyin
Aşağıdaki VBA kodu ile, hücreye göre Excel dosyasına birden fazla resim ekleyebilirsiniz.
1. Resim eklemek istediğiniz hedef aralığın ilk hücresini seçin.
2. ALT + F11 tuşlarına basılı tutun ve Microsoft Visual Basic for Applications penceresi açılacaktır.
3. Ekle > Modül'e tıklayın ve aşağıdaki makroyu Modül Penceresine yapıştırın.
Sub InsertPictures()
'Update 20140513
Dim PicList() As Variant
Dim PicFormat As String
Dim Rng As Range
Dim sShape As Shape
On Error Resume Next
PicList = Application.GetOpenFilename(PicFormat, MultiSelect:=True)
xColIndex = Application.ActiveCell.Column
If IsArray(PicList) Then
xRowIndex = Application.ActiveCell.Row
For lLoop = LBound(PicList) To UBound(PicList)
Set Rng = Cells(xRowIndex, xColIndex)
Set sShape = ActiveSheet.Shapes.AddPicture(PicList(lLoop), msoFalse, msoCTrue, Rng.Left, Rng.Top, Rng.Width, Rng.Height)
xRowIndex = xRowIndex + 1
Next
End If
End Sub
4. Ardından bu kodu çalıştırmak için F5 tuşuna basın.
5. Aç iletişim kutusunda, eklemek istediğiniz resimleri içeren klasörü açın, ekleyeceğiniz birden fazla resmi seçin ve Açık düğmesine tıklayın. Ve tüm seçilen resimler hücre boyutuna göre seçimlerinize aktarılacaktır. Ekran görüntüsüne bakın:
 | 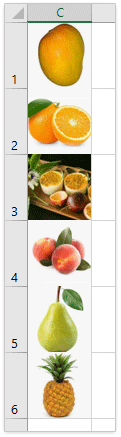 |
Kutools for Excel ile isimleriyle eşleşen birden fazla resim ekleyin
Kutools for Excel ayrıca, resimleri ve hücre içeriklerini eşleştirmek ve yalnızca eşleşen resimleri toplu olarak Excel'e eklemek için dramatik bir Resim Eşleştirme İçe Aktar özelliği sunmaktadır.
1Eşleşen resimlerini eklemek istediğiniz resim adı hücrelerini seçin ve tıklayın Kutools Plus > İçe Aktar / Dışa Aktar > Resim Eşleştirme İçe Aktar. Ekran görüntüsüne bakın:

2Açılan Resim Eşleştirme İçe Aktar diyalog kutusunda, lütfen aşağıdaki adımları izleyin:
(1) Aşağı açılır listeden resimlerin görüntüleme sırasını belirtin İçe Aktar Sırası ;
(2) Tıklayın Ekle düğmesine tıklayarak resimleri resim listesi kutusuna ekleyin. Bilginiz için, yalnızca eşleşen resimler listelenecektir.
(3) Ardından İçe Aktar Boyutu düğmesine tıklayın.

3. Şimdi Resim İçe Aktar Boyutu diyalog kutusunda, ihtiyacınıza uygun resim boyutunu seçin ve Tamam düğmesine tıklayın. Ekran görüntüsüne bakın: 4. Şimdi Resim İçe Aktar diyaloguna geri dönün, resimleri içe aktarmak için İçe Aktar düğmesine tıklayın. 5. Açılan Resim Eşleştirme İçe Aktar diyalog kutusunda, resimleri ekleyeceğiniz hedef aralığın ilk hücresini belirtin ve Tamam düğmesine tıklayın. Ekran görüntüsüne bakın: Şimdiye kadar, tüm resimler ilgili isimlerine göre hücrelere eklenmiştir. Sağdaki ekran görüntüsüne bakın: |  |
Kutools for Excel'in Resim Eşleştirme İçe Aktar özelliği, Excel kullanıcılarının hücre değerlerine göre resimleri hızlı bir şekilde filtrelemesine ve ardından bu resimleri toplu olarak eklemesine yardımcı olabilir. Ayrıca, bu eşleşen resimler belirtilen boyuta veya hücre boyutuna otomatik olarak yeniden boyutlandırılabilir. Ücretsiz Deneyin!
İlgili makaleler
En İyi Ofis Verimlilik Araçları
Kutools for Excel ile Excel becerilerinizi güçlendirin ve benzersiz bir verimlilik deneyimi yaşayın. Kutools for Excel, üretkenliği artırmak ve zamandan tasarruf etmek için300'den fazla Gelişmiş Özellik sunuyor. İhtiyacınız olan özelliği almak için buraya tıklayın...
Office Tab, Ofis uygulamalarına sekmeli arayüz kazandırır ve işinizi çok daha kolaylaştırır.
- Word, Excel, PowerPoint'te sekmeli düzenleme ve okuma işlevini etkinleştirin.
- Yeni pencereler yerine aynı pencerede yeni sekmelerde birden fazla belge açıp oluşturun.
- Verimliliğinizi %50 artırır ve her gün yüzlerce mouse tıklaması azaltır!
Tüm Kutools eklentileri. Tek kurulum
Kutools for Office paketi, Excel, Word, Outlook & PowerPoint için eklentileri ve Office Tab Pro'yu bir araya getirir; Office uygulamalarında çalışan ekipler için ideal bir çözümdür.
- Hepsi bir arada paket — Excel, Word, Outlook & PowerPoint eklentileri + Office Tab Pro
- Tek kurulum, tek lisans — dakikalar içinde kurulun (MSI hazır)
- Birlikte daha verimli — Ofis uygulamalarında hızlı üretkenlik
- 30 günlük tam özellikli deneme — kayıt yok, kredi kartı yok
- En iyi değer — tek tek eklenti almak yerine tasarruf edin


