Sütunları ve satırları tek bir sütuna nasıl dönüştürürüm/çeviririm?
Excel çalışma sayfasını kullanırken, bazen şu sorunla karşılaşabilirsiniz: bir veri aralığını tek bir sütuna nasıl dönüştürür veya aktarabilirsiniz? (Aşağıdaki ekran görüntülerine bakın:) Şimdi, bu sorunu çözmek için size üç hızlı yöntem tanıtacağım.
 | 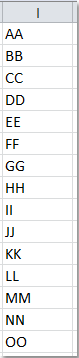 |
Formül ile sütunları ve satırları tek bir sütuna dönüştürme
Kutools for Excel ile sütunları ve satırları tek bir sütuna dönüştürme![]()
VBA kodu ile sütunları ve satırları tek bir sütuna dönüştürme
Formül ile sütunları ve satırları tek bir sütuna dönüştürme
Aşağıdaki uzun formül, bir veri aralığını hızlıca bir sütuna dönüştürmenize yardımcı olabilir, lütfen şu adımları izleyin:
1. İlk olarak, veri aralığınız için bir aralık adı tanımlayın, dönüştürmek istediğiniz aralığı seçin, sağ tıklayın ve bağlam menüsünden Ad Tanımla'yı seçin. Yeni Ad iletişim kutusunda, istediğiniz aralık adını girin. Ardından Tamam'a tıklayın. Ekran görüntüsüne bakın:

2. Aralık adını belirttikten sonra boş bir hücreye tıklayın, bu örnekte E1 hücresine tıklayacağım ve ardından şu formülü girin: =INDEX(MyData,1+INT((ROW(A1)-1)/COLUMNS(MyData)),MOD(ROW(A1)-1+COLUMNS(MyData),COLUMNS(MyData))+1).
Not: MyData, seçili verilerin aralık adıdır, ihtiyacınıza göre değiştirebilirsiniz.
3. Ardından formülü, hata bilgisi görüntülenecek şekilde aşağı doğru sürükleyin. Aralık içindeki tüm veriler tek bir sütuna aktarılmıştır. Ekran görüntüsüne bakın:

Kutools for Excel ile sütunları ve satırları tek bir sütuna dönüştürme
Belki formül çok uzun ve ezberlemesi zor ya da VBA kodunda bazı sınırlamalar var; bu durumda endişelenmeyin, burada size daha kolay ve çok işlevli bir araç olan Kutools for Excel'i tanıtacağım. Transform Range aracıyla bu sorunu hızlı ve rahat bir şekilde çözebilirsiniz.
Kutools for Excel ücretsiz yükledikten sonra, lütfen aşağıdaki adımları izleyin:
1. Dönüştürmek istediğiniz aralığı seçin.
2. Kutools > Transform Range öğesine tıklayın, ekran görüntüsüne bakın:

3. Transform Range iletişim kutusunda, Aralığı tek sütuna dönüştür seçeneğini işaretleyin, ekran görüntüsüne bakın:

4. Ardından Tamam'a tıklayın ve sonuçları yerleştirmek için bir hücre belirtin, açılır pencereden seçin.

5. Tıklayın Tamam, ve birden fazla sütun ve satır verisi tek bir sütuna dönüştürülmüştür.

Eğer bir sütunu sabit satırlara sahip bir aralığa dönüştürmek istiyorsanız, ayrıca Transform Range fonksiyonunu kullanarak hızlıca bunu gerçekleştirebilirsiniz.

VBA kodu ile sütunları ve satırları tek bir sütuna dönüştürme
Aşağıdaki VBA kodu ile, birden fazla sütun ve satırı tek bir sütuna birleştirebilirsiniz.
1. Microsoft Visual Basic for Applications penceresini açmak için ALT + F11 tuşlarına basın.
2. Ekle > Modül'e tıklayın ve aşağıdaki kodu Modül penceresine yapıştırın.
Sub ConvertRangeToColumn()
'Updateby20131126
Dim Range1 As Range, Range2 As Range, Rng As Range
Dim rowIndex As Integer
xTitleId = "KutoolsforExcel"
Set Range1 = Application.Selection
Set Range1 = Application.InputBox("Source Ranges:", xTitleId, Range1.Address, Type:=8)
Set Range2 = Application.InputBox("Convert to (single cell):", xTitleId, Type:=8)
rowIndex = 0
Application.ScreenUpdating = False
For Each Rng In Range1.Rows
Rng.Copy
Range2.Offset(rowIndex, 0).PasteSpecial Paste:=xlPasteAll, Transpose:=True
rowIndex = rowIndex + Rng.Columns.Count
Next
Application.CutCopyMode = False
Application.ScreenUpdating = True
End Sub3. Kodu çalıştırmak için F5 tuşuna basın ve dönüştürmek istediğiniz bir aralık seçmek için bir iletişim kutusu görüntülenir. Ekran görüntüsüne bakın:

4. Ardından Tamam'a tıklayın ve sonuçları çıkarmak için tek bir hücre seçmek için başka bir iletişim kutusu görüntülenir, ekran görüntüsüne bakın:

5. Ve Tamam'a tıklayın, ardından aralığın hücre içerikleri bir sütun listesine dönüştürülür, ekran görüntüsüne bakın:

İlgili makaleler:
Excel'de satırı sütuna nasıl değiştiririm?
Excel'de tek bir sütunu birden fazla sütuna nasıl dönüştürürüm/çeviririm?
Sütunları ve satırları tek bir satıra nasıl dönüştürürüm/çeviririm?
En İyi Ofis Verimlilik Araçları
Kutools for Excel ile Excel becerilerinizi güçlendirin ve benzersiz bir verimlilik deneyimi yaşayın. Kutools for Excel, üretkenliği artırmak ve zamandan tasarruf etmek için300'den fazla Gelişmiş Özellik sunuyor. İhtiyacınız olan özelliği almak için buraya tıklayın...
Office Tab, Ofis uygulamalarına sekmeli arayüz kazandırır ve işinizi çok daha kolaylaştırır.
- Word, Excel, PowerPoint'te sekmeli düzenleme ve okuma işlevini etkinleştirin.
- Yeni pencereler yerine aynı pencerede yeni sekmelerde birden fazla belge açıp oluşturun.
- Verimliliğinizi %50 artırır ve her gün yüzlerce mouse tıklaması azaltır!
Tüm Kutools eklentileri. Tek kurulum
Kutools for Office paketi, Excel, Word, Outlook & PowerPoint için eklentileri ve Office Tab Pro'yu bir araya getirir; Office uygulamalarında çalışan ekipler için ideal bir çözümdür.
- Hepsi bir arada paket — Excel, Word, Outlook & PowerPoint eklentileri + Office Tab Pro
- Tek kurulum, tek lisans — dakikalar içinde kurulun (MSI hazır)
- Birlikte daha verimli — Ofis uygulamalarında hızlı üretkenlik
- 30 günlük tam özellikli deneme — kayıt yok, kredi kartı yok
- En iyi değer — tek tek eklenti almak yerine tasarruf edin