Excel'deki sütuna göre verileri birden çok çalışma sayfasına nasıl bölebilirim?
Büyük veri satırları içeren bir çalışma sayfanız olduğunu varsayarsak ve şimdi, verileri aşağıdakilere göre birden çok çalışma sayfasına bölmeniz gerekir. Name sütun (aşağıdaki ekran görüntüsüne bakın) ve isimler rastgele girilir. Belki önce bunları sıralayabilir ve sonra bunları birer birer kopyalayıp diğer yeni çalışma sayfalarına yapıştırabilirsiniz. Ancak bu, tekrar tekrar kopyalayıp yapıştırmak için sabrınıza ihtiyaç duyacaktır. Bugün, bu görevi çözmek için bazı hızlı püf noktalarından bahsedeceğim.
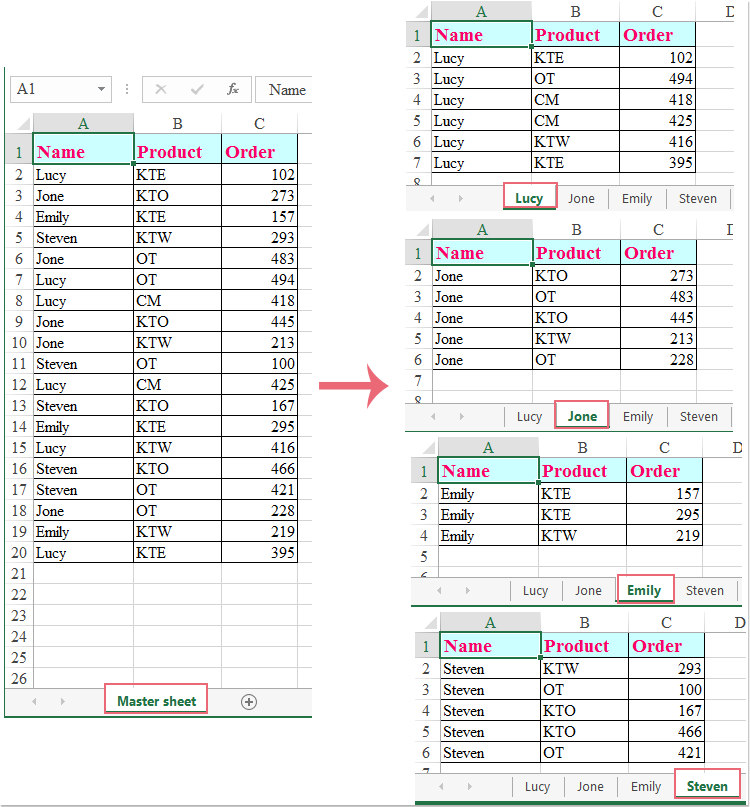
Verileri VBA kodlu sütuna göre birden çok çalışma sayfasına bölün
Kutools for Excel ile verileri sütuna göre birden çok çalışma sayfasına bölün
Verileri VBA kodlu sütuna göre birden çok çalışma sayfasına bölün
Verileri sütun değerine göre hızlı ve otomatik olarak bölmek istiyorsanız, aşağıdaki VBA kodu iyi bir seçimdir. Lütfen şunu yapın:
1. Basılı tutun ALT + F11 tuşlarını açmak için Uygulamalar için Microsoft Visual Basic pencere.
2. tıklayın Ekle > modülve aşağıdaki kodu Modül Penceresine yapıştırın.
Sub Splitdatabycol()
'updateby Extendoffice
Dim lr As Long
Dim ws As Worksheet
Dim vcol, i As Integer
Dim icol As Long
Dim myarr As Variant
Dim title As String
Dim titlerow As Integer
Dim xTRg As Range
Dim xVRg As Range
Dim xWSTRg As Worksheet
Dim xWS As Worksheet
On Error Resume Next
Set xTRg = Application.InputBox("Please select the header rows:", "Kutools for Excel", "", Type:=8)
If TypeName(xTRg) = "Nothing" Then Exit Sub
Set xVRg = Application.InputBox("Please select the column you want to split data based on:", "Kutools for Excel", "", Type:=8)
If TypeName(xVRg) = "Nothing" Then Exit Sub
vcol = xVRg.Column
Set ws = xTRg.Worksheet
lr = ws.Cells(ws.Rows.Count, vcol).End(xlUp).Row
title = xTRg.AddressLocal
titlerow = xTRg.Cells(1).Row
icol = ws.Columns.Count
ws.Cells(1, icol) = "Unique"
Application.DisplayAlerts = False
If Not Evaluate("=ISREF('xTRgWs_Sheet!A1')") Then
Sheets.Add(after:=Worksheets(Worksheets.Count)).Name = "xTRgWs_Sheet"
Else
Sheets("xTRgWs_Sheet").Delete
Sheets.Add(after:=Worksheets(Worksheets.Count)).Name = "xTRgWs_Sheet"
End If
Set xWSTRg = Sheets("xTRgWs_Sheet")
xTRg.Copy
xWSTRg.Paste Destination:=xWSTRg.Range("A1")
ws.Activate
For i = (titlerow + xTRg.Rows.Count) To lr
On Error Resume Next
If ws.Cells(i, vcol) <> "" And Application.WorksheetFunction.Match(ws.Cells(i, vcol), ws.Columns(icol), 0) = 0 Then
ws.Cells(ws.Rows.Count, icol).End(xlUp).Offset(1) = ws.Cells(i, vcol)
End If
Next
myarr = Application.WorksheetFunction.Transpose(ws.Columns(icol).SpecialCells(xlCellTypeConstants))
ws.Columns(icol).Clear
For i = 2 To UBound(myarr)
ws.Range(title).AutoFilter field:=vcol, Criteria1:=myarr(i) & ""
If Not Evaluate("=ISREF('" & myarr(i) & "'!A1)") Then
Set xWS = Sheets.Add(after:=Worksheets(Worksheets.Count))
xWS.Name = myarr(i) & ""
Else
xWS.Move after:=Worksheets(Worksheets.Count)
End If
xWSTRg.Range(title).Copy
xWS.Paste Destination:=xWS.Range("A1")
ws.Range("A" & (titlerow + xTRg.Rows.Count) & ":A" & lr).EntireRow.Copy xWS.Range("A" & (titlerow + xTRg.Rows.Count))
Sheets(myarr(i) & "").Columns.AutoFit
Next
xWSTRg.Delete
ws.AutoFilterMode = False
ws.Activate
Application.DisplayAlerts = True
End Sub
3. Daha sonra, tuşuna basın. F5 kodu çalıştırmak için anahtar ve başlık satırını seçmenizi hatırlatmak için bir komut kutusu açılır, ekran görüntüsüne bakın:

4. Ve sonra tıklayın OK düğmesi ve ikinci komut kutusunda, lütfen bölmek istediğiniz sütun verilerini seçin, ekran görüntüsüne bakın:

5. Daha sonra, OKve etkin çalışma sayfasındaki tüm veriler sütun değerine göre birden çok çalışma sayfasına bölünür. Ve bölünmüş çalışma sayfaları bölünmüş hücre isimleriyle adlandırılır. Ekran görüntüsüne bakın:

not: Bölünmüş çalışma sayfaları, ana çalışma sayfasının bulunduğu çalışma kitabının sonuna yerleştirilir.
Kutools for Excel ile verileri sütuna göre birden çok çalışma sayfasına bölün
Bir Excel acemi olarak, bu uzun VBA kodu bizim için biraz zor ve çoğumuz kodu ihtiyacımız olarak nasıl değiştireceğimizi bile bilmiyoruz. Burada size çok işlevli bir araç tanıtacağım.Kutools for Excelonun Veriyi Böl yardımcı program yalnızca verileri sütuna göre birden çok çalışma sayfasına bölmenize yardımcı olmakla kalmaz, aynı zamanda verileri satır sayısına göre bölebilir.

Not:Bunu uygulamak için Veriyi Bölöncelikle Kutools for Excelve ardından özelliği hızlı ve kolay bir şekilde uygulayın.
Kurduktan sonra Kutools for Excellütfen şunu yapın:
1. Bölmek istediğiniz veri aralığını seçin.
2. tıklayın Kutools Artı > Çalışma Sayfası > Veriyi Böl, ekran görüntüsüne bakın:
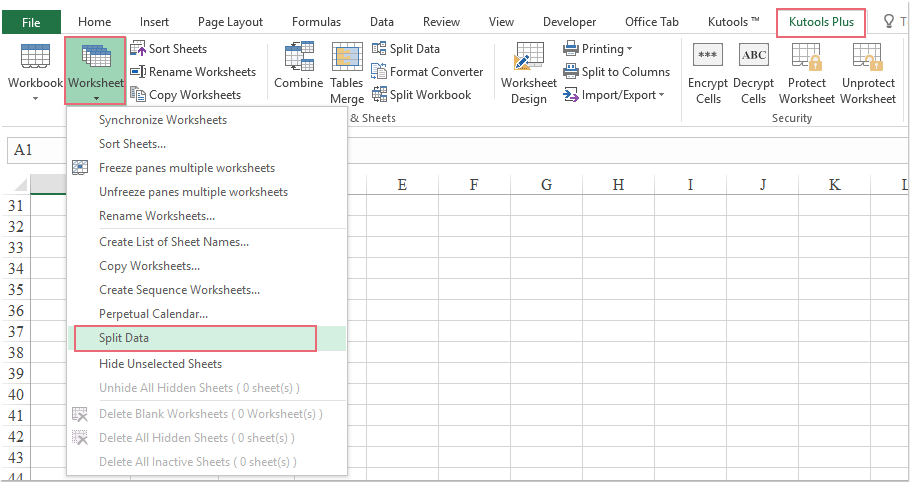
3. In Verileri Birden Çok Çalışma Sayfasına Bölme iletişim kutusu, yapmanız gerekenler:
1). Seçiniz Belirli sütun seçeneği Şuna göre böl bölümünü açın ve açılır listeden verileri bölmek istediğiniz sütun değerini seçin. (Verilerinizin başlıkları varsa ve bunları her yeni bölünmüş çalışma sayfasına eklemek istiyorsanız, lütfen kontrol edin Verilerimin başlıkları var seçeneği.)
2). Ardından, bölünmüş çalışma sayfası adlarını belirtebilirsiniz. Yeni çalışma sayfası adı bölümünde, çalışma sayfası adı kurallarını belirtin. kurallar açılır listeye ekleyebilirsin Önek or Sonek sayfa adları için de.
3). Tıkla OK buton. Ekran görüntüsüne bakın:

4. Artık veriler yeni bir çalışma kitabında birden çok çalışma sayfasına bölünmüştür.

Kutools for Excel'i indirmek için tıklayın ve Şimdi ücretsiz deneme!
Kutools for Excel ile verileri sütuna göre birden çok çalışma sayfasına bölün
Kutools for Excel 300'den fazla kullanışlı Excel aracı içerir. 30 günde hiçbir sınırlama olmaksızın ücretsiz deneyin. Ücretsiz denemeyi şimdi indirin!
İlgili makale:
Verileri satır sayısına göre birden çok çalışma sayfasına nasıl bölebilirim?
En İyi Ofis Üretkenlik Araçları
Kutools for Excel ile Excel Becerilerinizi Güçlendirin ve Daha Önce Hiç Olmadığı Gibi Verimliliği Deneyimleyin. Kutools for Excel, Üretkenliği Artırmak ve Zamandan Tasarruf Etmek için 300'den Fazla Gelişmiş Özellik Sunar. En Çok İhtiyacınız Olan Özelliği Almak İçin Buraya Tıklayın...

Office Tab, Office'e Sekmeli Arayüz Getirir ve İşinizi Çok Daha Kolay Hale Getirir
- Word, Excel, PowerPoint'te sekmeli düzenlemeyi ve okumayı etkinleştirin, Publisher, Access, Visio ve Project.
- Yeni pencereler yerine aynı pencerenin yeni sekmelerinde birden çok belge açın ve oluşturun.
- Üretkenliğinizi% 50 artırır ve her gün sizin için yüzlerce fare tıklamasını azaltır!
