Excel'de Birden Çok Hücreyi Boşluk, Virgül veya Diğer Ayraçlarla Tek Bir Hücreye Nasıl Birleştirirsiniz?
Birden fazla sütun veya satırdaki hücreleri tek bir hücreye birleştirdiğinizde, birleştirilmiş veriler arasında hiçbir şey olmayabilir. Ancak, bunları boşluk, virgül, noktalı virgül veya diğer belirli işaretlerle ayırmak isterseniz, nasıl yapabilirsiniz? Bu eğitim size bazı yöntemleri tanıtmaktadır.

- Formüller kullanarak satır veya sütun hücrelerini boşluk, virgül veya diğer ayırıcılarla tek bir hücreye birleştirme
- Kullanıcı Tanımlı İşlev kullanarak satır veya sütun hücrelerini boşluk, virgül veya diğer ayırıcılarla tek bir hücreye birleştirme
- Formüller kullanarak satır veya sütun hücrelerini satır sonu ile tek bir hücreye birleştirme
- Harika bir özellik kullanarak satır, sütun veya hücre aralığını belirli bir ayırıcıyla tek bir hücreye birleştirme
Formüller kullanarak satır veya sütun hücrelerini boşluk, virgül veya diğer ayırıcılarla tek bir hücreye birleştirme
Excel'de, aşağıdaki formülleri kullanarak bir satır veya sütun hücrelerini tek bir hücreye birleştirebilirsiniz.
- Yöntem A: Hücreleri birleştirmek için "&" operatörünü kullanın
- Yöntem B: Hücreleri birleştirmek için Birleştir işlevini kullanın
- Yöntem C: Hücreleri birleştirmek için Textjoin işlevini kullanın (Excel 365 ve üzeri sürümler)
Yöntem A: Hücreleri birleştirmek için "&" operatörünü kullanın
Excel'de, farklı metin dizelerini veya hücre değerlerini birleştirmek için "&" operatörünü kullanabilirsiniz.
Lütfen birden çok sütundaki hücreleri birleştirmek için aşağıdaki formülü girin: (birleştirilmiş sonuçları boşlukla ayırın, boşluğu ihtiyaçlarınıza göre başka ayırıcılarla değiştirebilirsiniz.)
Ardından, bu formülü uygulamak istediğiniz hücrelere kadar doldurma tutamacını sürükleyin ve farklı sütunlardaki veriler tek bir hücreye birleştirilecektir, ekran görüntüsüne bakın:

- İpuçları:
- Yukarıdaki formülde, & operatörleri arasındaki boşlukları diğer ayırıcılarla değiştirebilirsiniz, örneğin =A2&"-"&B2&"-"&C2
- Birden çok satırdaki hücre değerlerini birleştirmeniz gerekiyorsa, sadece hücre referansını şu şekilde değiştirmeniz gerekir: =A2&" "&A3&" "&A4&" "&A5&" "&A6&" "&A7
Yöntem B: Hücreleri birleştirmek için Birleştir işlevini kullanın
Excel'deki Birleştir işlevi de birden fazla metin dizesini veya hücre değerini tek bir hücreye birleştirmek için kullanılır.
Lütfen aşağıdaki formülü boş bir hücreye girin veya kopyalayın:
Ardından, bu formülü uygulamak istediğiniz hücrelere kadar doldurma tutamacını sürükleyin ve aşağıdaki sonucu elde edersiniz:

- İpuçları:
- Yukarıdaki formülde, “-” karakterini diğer ayırıcılarla değiştirebilirsiniz, örneğin =BİRLEŞTİR(A2, ";", B2, ";", C2)
- Birden çok satırdaki hücre değerlerini birleştirmeniz gerekiyorsa, sadece hücre referansını şu şekilde değiştirmeniz gerekir: =BİRLEŞTİR(A2, "-", A3, "-", A4, "-", A5, "-", A6, "-", A7)
Yöntem C: Hücreleri birleştirmek için Textjoin işlevini kullanın
Excel 365 ve üzeri sürümlerde, yeni bir işlev olan Textjoin mevcuttur; bu işlev de birden fazla hücreyi tek bir hücreye birleştirmenize yardımcı olabilir.
Lütfen aşağıdaki formülü boş bir hücreye girin veya kopyalayın:
Ardından, bu formülü diğer hücrelere uygulamak için doldurma tutamacını sürükleyin, ekran görüntüsüne bakın:

- İpuçları:
- Yukarıdaki formülde, “,” karakterini diğer ayırıcılarla değiştirebilirsiniz, örneğin =TEXTJOIN("/",TRUE,A2:C2)
- Birden çok satırdaki hücre değerlerini birleştirmek için, sadece hücre referansını şu şekilde değiştirmeniz gerekir: =TEXTJOIN(",",TRUE,A2:A7)
- Bu TEXTJOIN ayrıca bir hücre aralığını belirli bir ayırıcı ile tek bir hücreye birleştirebilir: =TEXTJOIN(",",TRUE,A2:C7)
Belirli bir ayırıcı ile satır, sütun veya hücre aralığını tek bir hücreye birleştirme
Kutools for Excel , satırlara, sütunlara veya bir hücre aralığına dayalı olarak tüm verileri kaybetmeden bir kayıtta birleştirmenize yardımcı olabilecek güçlü bir özellik olan Combine özelliğini destekler. Lütfen aşağıdaki demoyu izleyin. Kutools for Excel'i indirmek için tıklayın!
Kullanıcı Tanımlı İşlev kullanarak satır veya sütun hücrelerini boşluk, virgül veya diğer ayırıcılarla tek bir hücreye birleştirme
Excel'de, satır veya sütun hücrelerini boşluk veya belirli işaretlerle tek bir hücreye birleştirmek için Kullanıcı Tanımlı Bir İşlev oluşturabilirsiniz.
1. Klavyede ALT + F11 tuşlarına basılı tutarak Microsoft Visual Basic for Applications penceresini açın.
2. Ekle > Modül'e tıklayın ve VBA'yı modüle kopyalayın.
VBA: Satır veya sütuna göre hücreleri belirli bir ayırıcıyla birleştirme:
Function Combine(WorkRng As Range, Optional Sign As String = "~") As String
Dim Rng As Range
Dim OutStr As String
For Each Rng In WorkRng
If Rng.Text <> " " Then
OutStr = OutStr & Rng.Text & Sign
End If
Next
Combine = Left(OutStr, Len(OutStr) - 1)
End Function
İpucu: Yukarıdaki betikte "Function Combine(WorkRng As Range, Optional Sign As String = "~") As String", birleştirilmiş sonucu ayırmak için "~" ayırıcısı belirlenmiştir, ihtiyacınıza göre değiştirebilirsiniz.
3. Ardından lütfen boş bir hücreye =Combine(A2:C2) formülünü yazın ve ardından bu formülü uygulamak istediğiniz aralığa kadar doldurma tutamacını sürükleyin, satırdaki tüm hücreler tirelerle birleştirilecektir. Ekran görüntüsüne bakın:

İpuçları: Yukarıdaki Kullanıcı Tanımlı İşlevle, hücre değerlerini sütuna göre de birleştirebilirsiniz, sadece =Combine(A2:A7) formülünü girerek ihtiyacınız olan birleştirilmiş verileri elde edebilirsiniz.
Formüller kullanarak satır veya sütun hücrelerini satır sonuyla tek bir hücreye birleştirme
Bazen, birleştirilmiş metin dizesini ayırmak için satır sonunu kullanmak isteyebilirsiniz, normalde CHAR(10) satır sonu karakterini döndürür. Burada, bu görevi çözmek için aşağıdaki yöntemleri kullanabilirsiniz:
- Yöntem A: Birleştir işlevini kullanarak hücreleri satır sonuyla birleştirme
- Yöntem B: Textjoin işlevini kullanarak hücreleri satır sonuyla birleştirme (Excel 365 ve üzeri sürümler)
Yöntem A: Birleştir işlevini kullanarak hücreleri satır sonuyla birleştirme
Burada, birleştirilmiş sonucu satır sonuyla elde etmek için birleştirme işlevini Char(10) karakteriyle birlikte kullanabilirsiniz.
1. Lütfen aşağıdaki formülü yazın veya kopyalayın:
Ardından, bu formülü uygulamak istediğiniz hücrelere kadar doldurma tutamacını sürükleyin ve aşağıdaki sonucu elde edeceksiniz:

2. Ardından, hücreleri biçimlendirmek için Ana Sayfa > Metni Kaydır'a tıklayın ve ihtiyacınız olan sonucu elde edeceksiniz:

İpuçları: Birden çok satırdaki hücre değerlerini birleştirmek için, sadece hücre referansını şu şekilde değiştirmeniz gerekir: =BİRLEŞTİR(A2,CHAR(10),A3,CHAR(10),A4,CHAR(10),A5,CHAR(10),A6,CHAR(10),A7)
Yöntem B: Textjoin işlevini kullanarak hücreleri satır sonuyla birleştirme (Excel 365 ve üzeri sürümler)
Birden fazla hücrenin birleştirilmesi gerekiyorsa yukarıdaki formül biraz zor olabilir, bu nedenle Textjoin işlevi bu görevi hızlı ve kolay bir şekilde çözebilir.
Lütfen aşağıdaki formülü boş bir hücreye girin veya kopyalayın:
Birleştirilmiş sonuçları aldıktan sonra, lütfen formül hücrelerini Metni Kaydır olarak biçimlendirmeyi unutmayın, ekran görüntüsüne bakın:

İpuçları: Birden çok satırdaki hücre değerlerini birleştirmek için, sadece hücre referansını şu şekilde değiştirmeniz gerekir: =TEXTJOIN(CHAR(10),TRUE,A2:A7)
Harika bir özellik kullanarak belirli bir ayırıcı ile satır, sütun veya hücre aralığını tek bir hücreye birleştirme
Yukarıdaki formüller ve kodlarla uğraşıyorsanız, burada size faydalı bir araç önermek istiyorum - Kutools for Excel, Combine özelliği ile satır, sütun veya bir aralıktaki hücre değerlerini hızlıca birleştirebilirsiniz.
İpuçları:Bu Combine özelliğini uygulamak için, önce Kutools for Excel'i indirmeniz ve ardından özelliği hızlı ve kolay bir şekilde uygulamanız gerekir.
Kutools for Excel'i yükledikten sonra, lütfen şu adımları izleyin:
1. Birleştirmek istediğiniz hücre değerlerinin bir aralığını seçin.
2. Lütfen bu işlevi Kutools > Birleştir ve Böl > Veri Kaybetmeden Satırları, Sütunları veya Hücreleri Birleştir'e tıklayarak uygulayın. Ekran görüntüsüne bakın:

3. Açılan diyalog kutusunda, aşağıdaki ekran görüntüsünde gösterildiği gibi ihtiyacınız olan işlemleri belirtin:

4. Ardından Tamam'a tıklayın, aşağıdaki ekran görüntüsünde gösterildiği gibi sonucu elde edeceksiniz:
1). Her satır için hücre değerlerini tek bir hücreye birleştirme:

2). Her sütun için hücre değerlerini tek bir hücreye birleştirme:

3). Bir hücre aralığındaki değerleri tek bir hücreye birleştirme:
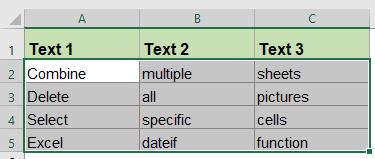 |  |
Kutools for Excel'i şimdi indirin ve ücretsiz deneyin!
Daha fazla ilgili satır ve sütun birleştirme makalesi:
- Excel'de Veri Kaybetmeden Hücreleri Birleştir (hücre içeriklerini birleştir)
- Microsoft Excel'de hücreleri ve içeriklerini birleştirmek sıkça yaptığımız bir işlemdir. Ancak, hücre içeriklerini birleştirmenin en kolay yolunu buldunuz mu? Burada, hücre içeriklerini Excel'de kolay ve hızlı bir şekilde birleştirme yöntemlerinden bahsedeceğiz.
- Excel'de Veri Kaybetmeden Satırları Birleştir ve Birleştir
- Excel'de "Birleştir ve Ortala" komutunu (Giriş sekmesi > Hizalama panelindeki Birleştir ve Ortala) kullanarak veri satırlarını birleştirdiğinizde, Excel yalnızca sol üstteki hücredeki verileri korur. Kullanıcılar, verileri silmeden birden fazla veri satırını tek bir satırda birleştirmek için başka bir yönteme başvurmalıdır.
- Excel'de Yinelenen Satırları Birleştir ve Değerleri Topla
- Excel'de, yinelenen girişler içeren bir veri aralığına sahip olduğunuzda ve yinelenen verileri birleştirmek ve karşılık gelen değerleri başka bir sütunda toplamak istediğinizde bu sorunu nasıl çözebilirsiniz? Aşağıdaki ekran görüntülerinde gösterildiği gibi.
- Excel'de Tarih ve Saati Tek Bir Hücrede Birleştir
- Çalışma sayfasında iki sütun var, biri tarih, diğeri saat, aşağıda gösterildiği gibi, bu iki sütunu hızlı bir şekilde birleştirip saat formatını koruyabilir misiniz?
- Excel'de Boşlukları Yoksayarak veya Atlayarak Hücreleri Birleştir
- Excel'in Birleştir işlevi, birden fazla hücre değerini hızlıca tek bir hücrede birleştirmenize yardımcı olabilir, ancak seçilen hücreler arasında boş hücreler varsa, bu işlev boşlukları da birleştirecektir. Ancak bazen, yalnızca veri içeren hücreleri birleştirmek ve boş hücreleri atlamak istersiniz, bunu Excel'de nasıl yapabilirsiniz?
En İyi Ofis Verimlilik Araçları
Kutools for Excel ile Excel becerilerinizi güçlendirin ve benzersiz bir verimlilik deneyimi yaşayın. Kutools for Excel, üretkenliği artırmak ve zamandan tasarruf etmek için300'den fazla Gelişmiş Özellik sunuyor. İhtiyacınız olan özelliği almak için buraya tıklayın...
Office Tab, Ofis uygulamalarına sekmeli arayüz kazandırır ve işinizi çok daha kolaylaştırır.
- Word, Excel, PowerPoint'te sekmeli düzenleme ve okuma işlevini etkinleştirin.
- Yeni pencereler yerine aynı pencerede yeni sekmelerde birden fazla belge açıp oluşturun.
- Verimliliğinizi %50 artırır ve her gün yüzlerce mouse tıklaması azaltır!
Tüm Kutools eklentileri. Tek kurulum
Kutools for Office paketi, Excel, Word, Outlook & PowerPoint için eklentileri ve Office Tab Pro'yu bir araya getirir; Office uygulamalarında çalışan ekipler için ideal bir çözümdür.
- Hepsi bir arada paket — Excel, Word, Outlook & PowerPoint eklentileri + Office Tab Pro
- Tek kurulum, tek lisans — dakikalar içinde kurulun (MSI hazır)
- Birlikte daha verimli — Ofis uygulamalarında hızlı üretkenlik
- 30 günlük tam özellikli deneme — kayıt yok, kredi kartı yok
- En iyi değer — tek tek eklenti almak yerine tasarruf edin