Excel'de yalnızca çalışma sayfasının biçimlendirmesini nasıl korursunuz?
Çoğu kişi çalışma sayfası içeriğinin değiştirilmemesi için nasıl korunacağını biliyor olabilir, ancak burada başkalarının hücre değerlerini değiştirebilmesini veya sayılar ya da metin girebilmesini istiyorum, ancak uyguladığım hücre biçimlendirmesini bozmamasını istiyorum; örneğin Yazı Tipi, Arka Plan renkleri vb. İçerikten bağımsız olarak çalışma sayfasının biçimlendirmesini nasıl korursunuz?
- Excel özelliği ile çalışma sayfasının biçimlendirmesini koruyun (7 adım)
- Kutools for Excel ile yalnızca çalışma sayfasının biçimlendirmesini koruyun (3 adım)
- Excel'de aynı şifreyle birden fazla/tüm çalışma sayfalarını koruyun
Excel özelliği ile çalışma sayfasının biçimlendirmesini koruyun
Diyelim ki aşağıdaki ekran görüntüsünde gösterildiği gibi aralık hücrelerine biçimlendirme uyguladım ve şimdi çalışma sayfasının biçimlendirmesini yalnızca adım adım nasıl koruyacağımı anlatacağım:

1. Başkalarının düzenlemesine izin vermek istediğiniz aralık hücrelerini seçin ve ardından sağ tıklayın ve Hücreleri Biçimlendir seçeneğini bağlam menüsünden seçin, ekran görüntüsüne bakın:

2. Hücreleri Biçimlendir diyalog kutusunda Koruma sekmesine tıklayın ve Kilitle seçeneğini işaretini kaldırın. Ekran görüntüsüne bakın:

3. Diyalog kutusunu kapatmak için Tamam'a tıklayın.
4. Eğer başkalarının bu çalışma sayfasında birden fazla aralığı düzenlemesine izin vermeniz gerekiyorsa, lütfen yukarıdaki 1-4 adımlarını ihtiyacınız kadar tekrar edin.
5. Devam edin ve Gözden Geçir > Çalışma Sayfasını Koru seçeneğine tıklayarak çalışma sayfasını koruyun, ekran görüntüsüne bakın:
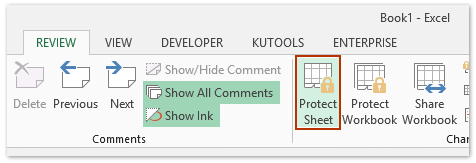
6. Ve açılan diyalog kutusunda Hücreleri Biçimlendir seçeneğinin işaretli olmadığından emin olun (varsayılan olarak işaretli değildir) ve diyalog kutusundaki bilgileri değiştirmenize gerek yoktur, ekran görüntüsüne bakın:

7. Ardından Tamam'a tıklayın ve tüm seçilen hücre içerikleri ihtiyaçlarınıza göre düzenlenebilir, ancak hücre biçimlendirmesi değiştirilemez.
Not: Çalışma sayfasını korumak için bir şifre belirlemek isterseniz, ihtiyacınıza göre şifreyi girebilirsiniz, ancak gerekmiyorsa sadece Çalışma Sayfasını Koru diyalog kutusundaki Tamam düğmesine tıklayın.
Kutools for Excel ile yalnızca çalışma sayfasının biçimlendirmesini koruyun
Eğer Kutools for Excel yüklüyse, yalnızca mevcut çalışma sayfasının biçimlendirmesini korumak için adımları basitleştirebilirsiniz. Lütfen şu şekilde devam edin:
1. Diğerlerinin düzenlemesine izin vereceğiniz birden fazla aralığı seçin ve Kutools Plus > Çalışma Sayfası Tasarımı seçeneğine tıklayarak Tasarım sekmesini etkinleştirin ve ardından Seçimi Kilidi Aç düğmesine tıklayın Tasarım sekmesinde. Ekran görüntüsüne bakın:
Not: Basılı tutarak Ctrl tuşlarına basarak, birer birer seçerek birden fazla bitişik olmayan aralığı seçebilirsiniz.


Ardından bir diyalog kutusu açılır ve seçtiğiniz aralıkların kilidinin açıldığını hatırlatır. Sadece kapatın.
2. Tasarım > Çalışma Sayfasını Koru veya (Gözden Geçir > Çalışma Sayfasını Koru) seçeneğine tıklayarak mevcut çalışma sayfasını koruyun.
3. Açılan Çalışma Sayfasını Koru diyalog kutusunda şifrenizi girin ve Hücreleri Biçimlendir seçeneğini işaretlemeyin ve Tamam düğmesine tıklayın. Ardından şifrenizi Parolayı Onayla diyalog kutusuna yeniden girin ve Tamam düğmesine tıklayın.

Kutools for Excel - Excel'i 300'den fazla temel araçla güçlendirin. Sürekli ücretsiz AI özelliklerinden yararlanın! Hemen Edinin
Demo: Excel'de yalnızca çalışma sayfasının biçimlendirmesini koruyun
Excel'de hızlıca çoklu/ tüm çalışma sayfalarını şifreyle koruyun
Normalde Excel'in Çalışma Sayfasını Koru özelliği yalnızca etkin sayfayı koruyabilir. Ancak, Kutools for Excel'in Çalışma Sayfasını Koru araçları, yalnızca 2 adımda aynı şifreyle birden fazla (veya tüm) çalışma sayfasını toplu olarak korumanıza olanak tanır.

Kutools for Excel - Excel'i 300'den fazla temel araçla güçlendirin. Sürekli ücretsiz AI özelliklerinden yararlanın! Hemen Edinin
En İyi Ofis Verimlilik Araçları
Kutools for Excel ile Excel becerilerinizi güçlendirin ve benzersiz bir verimlilik deneyimi yaşayın. Kutools for Excel, üretkenliği artırmak ve zamandan tasarruf etmek için300'den fazla Gelişmiş Özellik sunuyor. İhtiyacınız olan özelliği almak için buraya tıklayın...
Office Tab, Ofis uygulamalarına sekmeli arayüz kazandırır ve işinizi çok daha kolaylaştırır.
- Word, Excel, PowerPoint'te sekmeli düzenleme ve okuma işlevini etkinleştirin.
- Yeni pencereler yerine aynı pencerede yeni sekmelerde birden fazla belge açıp oluşturun.
- Verimliliğinizi %50 artırır ve her gün yüzlerce mouse tıklaması azaltır!
Tüm Kutools eklentileri. Tek kurulum
Kutools for Office paketi, Excel, Word, Outlook & PowerPoint için eklentileri ve Office Tab Pro'yu bir araya getirir; Office uygulamalarında çalışan ekipler için ideal bir çözümdür.
- Hepsi bir arada paket — Excel, Word, Outlook & PowerPoint eklentileri + Office Tab Pro
- Tek kurulum, tek lisans — dakikalar içinde kurulun (MSI hazır)
- Birlikte daha verimli — Ofis uygulamalarında hızlı üretkenlik
- 30 günlük tam özellikli deneme — kayıt yok, kredi kartı yok
- En iyi değer — tek tek eklenti almak yerine tasarruf edin