Excel'de mutlak değerleri toplama - Tam bir rehber
Diyelim ki hem pozitif hem de negatif sayılar içeren bir listeniz var ve bu sayıların mutlak değerlerini toplamak istiyorsunuz; yani tüm negatif sayıları pozitif olarak ele almak istiyorsunuz. Örneğin, 10 ve -10'un toplamı 20 olacaktır, 0 değil. Excel'de bu mutlak değerleri hesaplamaya yardımcı olacak hızlı yöntemler var mı? Bu öğretici, ihtiyaçlarınızı karşılamak için farklı çözümler sunar.

- SUM ve ABS fonksiyonlarını kullanın
- SUMPRODUCT ve ABS fonksiyonlarını kullanın
- SUMIF fonksiyonunu kullanın
Formüllerle mutlak değerleri toplama
İşte mutlak değerleri toplamanıza yardımcı olacak bazı faydalı formüller. Lütfen şuna bakın:
Formül 1: SUM ve ABS fonksiyonlarını kullanın
Sonucu görüntülemek istediğiniz hücreye aşağıdaki formülü girin ve toplamı elde etmek için "Ctrl" + "Shift" + "Enter" tuşlarına basın.
=SUM(ABS(A2:A14))Formül 2: SUMPRODUCT ve ABS fonksiyonlarını kullanın
Bu "Sumproduct" formülü de size yardımcı olabilir. Aşağıdaki formülü yazın ve mutlak değerlerin toplamını elde etmek için "Enter" tuşuna basın.
=SUMPRODUCT(ABS(A2:A14))Formül 3: SUMIF fonksiyonunu kullanın
Aşağıdaki iki SUMIF fonksiyonu ile mutlak değerlerin toplamını hızlı bir şekilde hesaplayabilirsiniz, şu şekilde yapın:
1. Sonucu koymak istediğiniz boş bir hücreye aşağıdaki formüllerden birini girin ve "Enter" tuşuna basın.
=SUMIF(A2:A14,">0") - SUMIF(A2:A14,"<0")=SUM(SUMIF(A2:A14,{">0","<0"})*{1,-1})
Mutlak değerleri kolayca toplamak için harika bir araç
"Kutools for Excel"in "Mutlak Değer Toplama" özelliği, formülleri ezberlemeden veya uygulamadan sayılardan mutlak değerleri hızlı bir şekilde hesaplamanıza yardımcı olabilir.
Kutools for Excel'i yükledikten sonra Kutools sekmesine gidin ve "Kutools" > "Formül" > "Formül Yardımcısı" seçeneğini belirleyin.
"Formül Yardımcısı" iletişim kutusunda, aşağıdaki gibi yapılandırmalısınız:
- "Formül Yardımcısı" açılır listesinden "Matematik" seçin
- "Bir formül seçin" liste kutusunda "Mutlak değerleri topla" seçeneğini işaretleyin
- Toplamak istediğiniz sayı aralığını seçin ve son olarak "Tamam" düğmesine tıklayın.

Sonuç
Şimdi, seçilen sayıların mutlak değerlerinin toplamına sahipsiniz.

Kutools for Excel - Excel'i 300'den fazla temel araçla güçlendirin. Sürekli ücretsiz AI özelliklerinden yararlanın! Hemen Edinin
Excel'de tüm negatif sayıları pozitife çevirerek mutlak değerleri toplama
Formüllerin yanı sıra, tüm negatif sayıları pozitif olanlara çevirebilir ve ardından bu sayıları toplayabiliriz. Ayrıca, "Kutools for Excel"in "Sayıların İşaretini Değiştir" özelliğini uygulayarak bunu kolayca yapabilirsiniz.
1. Mutlak değerlerini toplayacağınız sayıların altındaki boş bir hücreyi seçin, formülü içine yazın ve "Enter" tuşuna basın.
=SUM(A2:A14)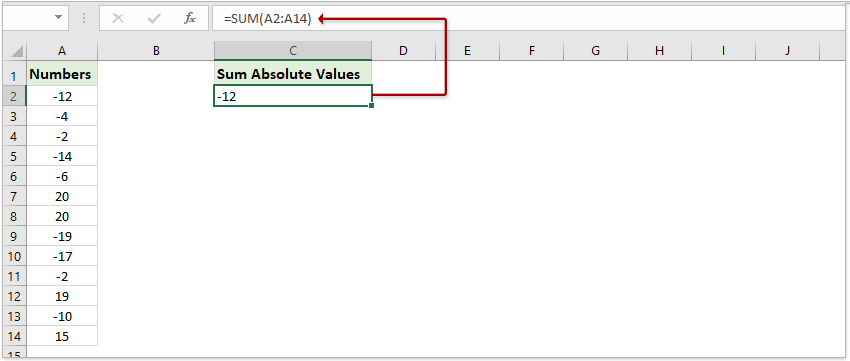
2. Bu sayı hücrelerini seçin (bizim durumumuzda A2:A14) ve "Kutools" > "Metin" üzerine tıklayın. "Sayıların İşaretini Değiştir" seçeneğine tıklayın.

3. Açılan "Sayıların İşaretini Değiştir" iletişim kutusunda lütfen "Tüm negatif sayıları pozitif yap" seçeneğini işaretleyin. seçeneğini işaretleyin ve "Tamam" düğmesine tıklayın.

Şimdi tüm negatif değerler pozitif değerlere dönüştürüldü ve toplam sonucu otomatik olarak güncelleniyor.
Kutools for Excel - Excel'i 300'den fazla temel araçla güçlendirin. Sürekli ücretsiz AI özelliklerinden yararlanın! Hemen Edinin
İlgili makaleler:
En İyi Ofis Verimlilik Araçları
Kutools for Excel ile Excel becerilerinizi güçlendirin ve benzersiz bir verimlilik deneyimi yaşayın. Kutools for Excel, üretkenliği artırmak ve zamandan tasarruf etmek için300'den fazla Gelişmiş Özellik sunuyor. İhtiyacınız olan özelliği almak için buraya tıklayın...
Office Tab, Ofis uygulamalarına sekmeli arayüz kazandırır ve işinizi çok daha kolaylaştırır.
- Word, Excel, PowerPoint'te sekmeli düzenleme ve okuma işlevini etkinleştirin.
- Yeni pencereler yerine aynı pencerede yeni sekmelerde birden fazla belge açıp oluşturun.
- Verimliliğinizi %50 artırır ve her gün yüzlerce mouse tıklaması azaltır!
Tüm Kutools eklentileri. Tek kurulum
Kutools for Office paketi, Excel, Word, Outlook & PowerPoint için eklentileri ve Office Tab Pro'yu bir araya getirir; Office uygulamalarında çalışan ekipler için ideal bir çözümdür.
- Hepsi bir arada paket — Excel, Word, Outlook & PowerPoint eklentileri + Office Tab Pro
- Tek kurulum, tek lisans — dakikalar içinde kurulun (MSI hazır)
- Birlikte daha verimli — Ofis uygulamalarında hızlı üretkenlik
- 30 günlük tam özellikli deneme — kayıt yok, kredi kartı yok
- En iyi değer — tek tek eklenti almak yerine tasarruf edin
