Excel'de yığılmış sütun grafiğine toplam etiketleri nasıl eklenir?
Yığılmış çubuk grafikleri için, yığılmış çubuk grafiğin bireysel bileşenlerine kolayca veri etiketleri ekleyebilirsiniz. Ancak bazen, grafiği daha anlaşılır ve okunabilir hale getirmek için bir yığılmış çubuk grafiğinin üst kısmında yüzen toplam değerlerinin görüntülenmesi gerekir. Temel grafik işlevi, bireysel bileşenlerin toplamı için bir toplam veri etiketi eklemenize izin vermez. Bununla birlikte, aşağıdaki süreçlerle bu sorunu çözebilirsiniz.
- Excel'de yığılmış sütun grafiğine toplam etiketleri ekleme (9 adım)
- Harika bir araçla yığılmış sütun grafiğine toplam etiketleri ekleme (2 adım)
- Excel'de toplam etiketli yığılmış sütun grafiği oluşturma (3 adım)
Excel'de yığılmış sütun grafiğine toplam etiketleri ekleme
Aşağıdaki tablo verilerine sahip olduğunuzu varsayalım.

1İlk olarak, oluşturmak istediğiniz grafiği seçerek ve tıklayarak bir yığılmış sütun grafiği oluşturabilirsiniz. Ekle > Sütun, altında 2-B Sütun yığılmış sütunu seçmek için. Ekran görüntüsüne bakın:

Ve şimdi bir yığılmış sütun grafiği oluşturuldu.
2. Ardından sağ tıklayın Toplam serisi ve seçin Seri Grafik Türünü Değiştir sağ tıklama menüsünden.

3. İçinde Grafik Türünü Değiştir diyalog kutusunda, tıklayın Grafik Türü açılır listesini Toplam veri serisinin, seçin Çizgi açılır listeden, ardından tıklayın Tamam düğmesine basın.

Şimdi Toplam veri serisi çizgi grafik türüne değiştirildi. Ekran görüntüsüne bakın:
4. Yeni çizgi grafiğini seçip sağ tıklayın ve şunu seçin Veri Etiketleri Ekle > Veri Etiketleri Ekle sağ tıklama menüsünden. Ekran görüntüsüne bakın:

Ve şimdi her bir etiket Toplam veri serisinin ilgili veri noktasına eklendi. Ve veri etiketleri her sütunun sağ üst köşelerinde kalır.
5. Veri etiketlerini seçmeye devam edin, sağ tıklayın ve şunu seçin Veri Etiketlerini Biçimlendir bağlam menüsünden, ekran görüntüsüne bakın:

6. İçinde Veri Etiketlerini Biçimlendir bölmesi, altında Etiket Seçenekleri sekmesi, işaretleyin Üstünde seçeneğini Etiket Konumu bölümünde. Ekran görüntüsüne bakın:

7. Ve sonra çizgi grafiğini görünmez yapmanız gerekiyor, çizgiye sağ tıklayın ve seçin Veri Serisini Biçimlendir. Ekran görüntüsüne bakın:

8. İçinde Veri Serisini Biçimlendir bölmesi, altında Dolgu ve Çizgi sekmesi, işaretleyin Çizgi yok seçeneğini. Ekran görüntüsüne bakın:
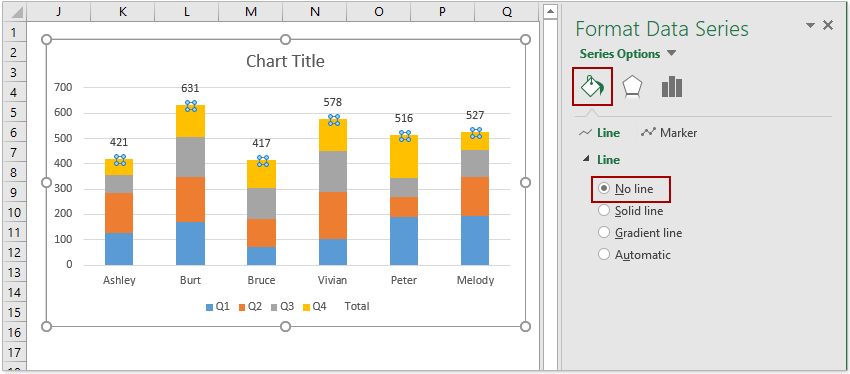
Şimdi toplam etiketler eklendi ve yığılmış sütunların üzerinde gösteriliyor. Ancak, Toplam veri serisi etiketi hala grafik alanının alt kısmında gösteriliyor.
9. Şunu silebilirsiniz Toplam veri serisi etiketini sağ tıklayıp bağlam menüsünden Sil'i seçerek. Alternatif olarak, Toplam veri serisi etiketini seçebilir ve Sil tuşuna basarak kaldırabilirsiniz.
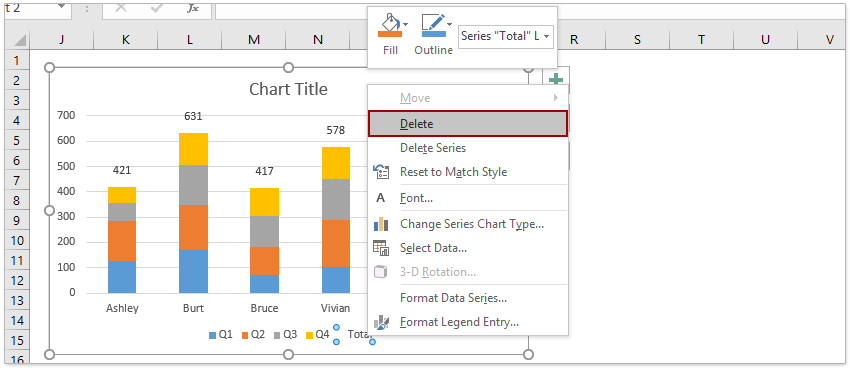
Şimdiye kadar, bir yığılmış sütun grafiği oluşturdunuz ve her yığılmış sütun için toplam etiketler eklediniz.

Harika bir araçla yığılmış sütun grafiğine toplam etiketleri ekleme
Kutools for Excel yüklüyse, Excel'de yalnızca bir tıklamayla bir yığılmış sütun grafiğine tüm toplam etiketleri hızlı bir şekilde ekleyebilirsiniz.
1. Yığılmış sütun grafiğini oluşturun. Kaynak verileri seçin ve tıklayın Ekle > Sütun veya Çubuk Grafiği Ekle > Yığılmış Sütun.

2. Yığılmış sütun grafiğini seçin ve tıklayın Kutools > Grafikler > Grafik Araçları > Grafiğe Toplam Etiketleri Ekle.
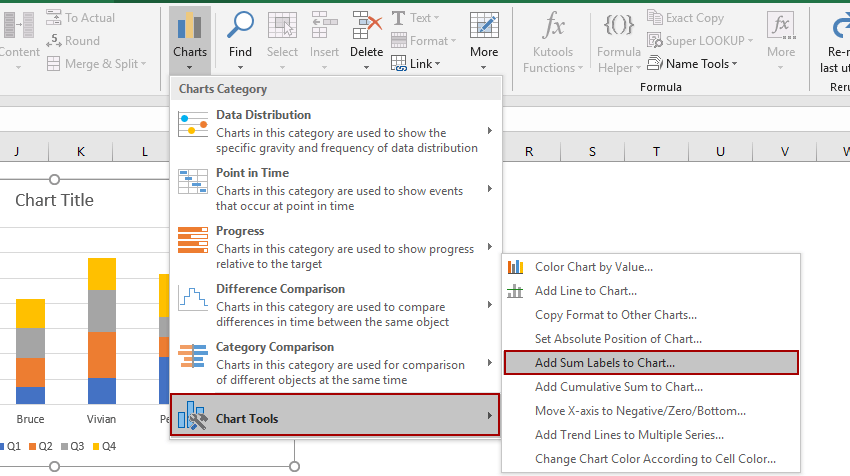
Ardından, tüm toplam etiketler yığılmış sütun grafiğindeki her veri noktasına hemen eklenir.

Excel'de toplam etiketli yığılmış sütun grafiği oluşturma
Kutools for Excel yüklüyse, birkaç tıklamayla aynı anda toplam etiketli ve yüzde veri etiketli bir yığılmış sütun grafiği oluşturabilirsiniz.
1. Kaynak verilerinizi aşağıdaki ekran görüntüsünde gösterildiği gibi hazırladığınızı varsayalım.

2. Veri kaynağını seçin ve Kutools > Grafikler > Yığılmış Grafik ile Yüzde'yi tıklayarak özelliği etkinleştirin.
3. Yüzdelik yığılmış sütun grafiği iletişim kutusunda, ihtiyacınız olan veri aralığını, eksen etiketlerini ve lejant girişlerini belirtin ve Tamam düğmesine tıklayın.

İpuçları: Yığılmış Grafik ile Yüzde özelliği, seçilen veri kaynağına göre otomatik olarak veri aralığını, eksen etiketlerini ve lejant girişlerini seçebilir. Sadece otomatik seçilen aralıkların uygun olup olmadığını kontrol etmeniz gerekir.
Şimdi toplam veri etiketli ve veri noktası etiketli (yüzde olarak gösterilen) yığılmış sütun grafiği oluşturuldu.

Notlar:
Veri noktalarının yüzde etiketlerine ihtiyacınız yoksa, yüzde etiketlerine sağ tıklayıp Sil bağlam menüsünden seçebilirsiniz. (Bu işlem, bir veri serisi setinin yüzde etiketlerini tek seferde kaldırır)
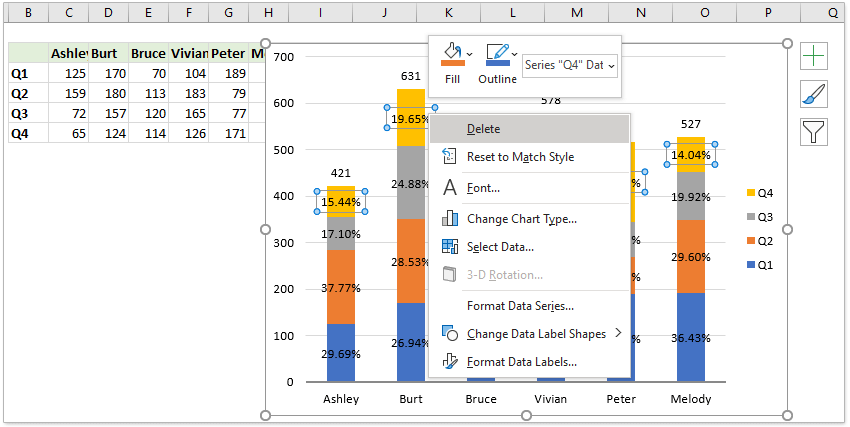
Demo: Excel'de yığılmış sütun grafiğine toplam etiketleri ekleme
İlgili makaleler:
- Excel'de grafiğe yatay ortalama çizgi nasıl eklenir?
- Excel'de grafik başlığı nasıl eklenir?
- Excel'de hata çubukları nasıl eklenir ve kaldırılır?
En İyi Ofis Verimlilik Araçları
Kutools for Excel ile Excel becerilerinizi güçlendirin ve benzersiz bir verimlilik deneyimi yaşayın. Kutools for Excel, üretkenliği artırmak ve zamandan tasarruf etmek için300'den fazla Gelişmiş Özellik sunuyor. İhtiyacınız olan özelliği almak için buraya tıklayın...
Office Tab, Ofis uygulamalarına sekmeli arayüz kazandırır ve işinizi çok daha kolaylaştırır.
- Word, Excel, PowerPoint'te sekmeli düzenleme ve okuma işlevini etkinleştirin.
- Yeni pencereler yerine aynı pencerede yeni sekmelerde birden fazla belge açıp oluşturun.
- Verimliliğinizi %50 artırır ve her gün yüzlerce mouse tıklaması azaltır!
Tüm Kutools eklentileri. Tek kurulum
Kutools for Office paketi, Excel, Word, Outlook & PowerPoint için eklentileri ve Office Tab Pro'yu bir araya getirir; Office uygulamalarında çalışan ekipler için ideal bir çözümdür.
- Hepsi bir arada paket — Excel, Word, Outlook & PowerPoint eklentileri + Office Tab Pro
- Tek kurulum, tek lisans — dakikalar içinde kurulun (MSI hazır)
- Birlikte daha verimli — Ofis uygulamalarında hızlı üretkenlik
- 30 günlük tam özellikli deneme — kayıt yok, kredi kartı yok
- En iyi değer — tek tek eklenti almak yerine tasarruf edin