Excel'de metin dizisinden ilk/son/n'inci kelimeyi nasıl çıkarabilirsiniz?
Bir çalışma sayfasındaki metin dizisinden belirli bir kelime çıkarmak zorunda kaldığınız bir problemle karşılaştınız mı? Örneğin, aşağıdaki metin dizileri aralığında, her birinden ilk/son veya n'inci kelimeyi almanız gerekiyor. Size bu sorunu çözmek için etkili yöntemlerden bahsedeceğim.
- Formüllerle metin dizisinden ilk kelimeyi veya soyadını çıkarın
- Kullanıcı Tanımlı İşlevle metin dizisinden n'inci kelimeyi çıkarın
- Metin dizisinden her kelimeyi çıkarın ve yatay veya dikey olarak listeleyin
- Harika bir araçla metin dizisinden n'inci kelimeyi çıkarın
Formüllerle metin dizisinden ilk kelimeyi veya soyadını çıkarın
Eğer bir metin dizisi listesinden ilk kelimeyi çıkarmak istiyorsanız, aşağıdaki formüller size yardımcı olabilir.
İlk kelimeyi çıkarmak için lütfen aşağıdaki formülü boş bir hücreye girin ve ardından bu hücrenin Otomatik Doldurma tutamacını ihtiyacınız olan aralığa sürükleyin.
=EĞER(HATA(BUL(" ",A2))="","",SOL(A2,BUL(" ",A2)-1))

Her hücreden son kelimeyi çıkarmak için lütfen bu formülü uygulayın:
=EĞER(HATA(BUL(" ",A2))="","",SAĞ(A2,UZUNLUK(A2)-BUL("*",YERİNEKOY(A2," ","*",UZUNLUK(A2)-UZUNLUK(YERİNEKOY(A2," ",""))))))

Ve şimdi her hücreden ilk veya son kelimenin çıkarıldığını göreceksiniz.
Notlar: Yukarıdaki formüllerde A2, ilk veya son kelimeyi çıkaracağınız hücreyi gösterir.
Uzun ve karmaşık formülleri hatırlamak zor mu? Harika bir araç sadece birkaç tıklamayla n'inci kelimeyi çıkarmanıza yardımcı olur!
Yukarıdaki uzun formüller yalnızca ilk ve son kelimeyi çıkarabilir, ancak belirli bir n'inci kelimeyi, örneğin ikinci kelimeyi, altıncı kelimeyi vb. çıkarmak için işe yaramaz. Formülleri çözmenin bir yolunu bulsanız bile, bu formüller çok karmaşık olacaktır ve ezberlenmesi ve uygulanması zor olacaktır. Burada Kutools for Excel'in Bir hücreden N'inci kelimeyi çıkar özelliği önerilir ve bu özellik size n'inci kelimeyi mümkün olduğunca kolay bir şekilde çıkarmanıza yardımcı olacaktır!
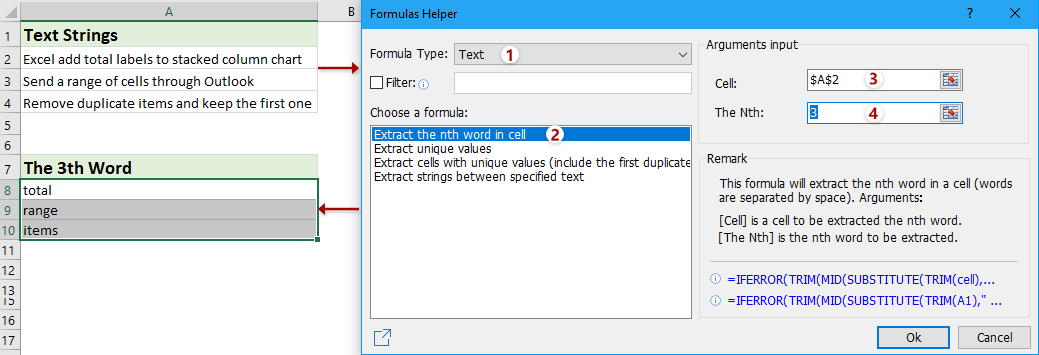
Kutools for Excel - Excel'i 300'den fazla temel araçla güçlendirin. Sürekli ücretsiz AI özelliklerinden yararlanın! Hemen Edinin
Kullanıcı Tanımlı İşlevle metin dizisinden n'inci kelimeyi çıkarın
Eğer metin dizisinden ikinci, üçüncü veya herhangi bir n'inci kelimeyi çıkarmak istiyorsanız, bunu ele almak için kullanıcı tanımlı bir işlev oluşturabilirsiniz.
1. ALT + F11 tuşlarına basılı tutarak Microsoft Visual Basic for Applications penceresini açın.
2. Ekle Insert > Modül'e tıklayın ve aşağıdaki kodu Modül penceresine yapıştırın.
Function FindWord(Source As String, Position As Integer)
'Update 20131202
Dim arr() As String
arr = VBA.Split(Source, " ")
xCount = UBound(arr)
If xCount < 1 Or (Position - 1) > xCount Or Position < 0 Then
FindWord = ""
Else
FindWord = arr(Position - 1)
End If
End Function
3. Ardından kodu kaydedin, bu örnekte string'den üçüncü kelimeyi alacağım, bu yüzden şu formülü yazın =findword(A2,3) boş bir hücreye B2 ve ardından bu hücrenin Otomatik Doldurma tutamacını ihtiyacınız olan aralığa sürükleyin. Ekran görüntüsüne bakın:

Not: Yukarıdaki formülde A2, kelime çıkarılacak hücredir, 3 sayısı ise string'deki üçüncü kelimeyi ifade eder ve bunları ihtiyaçlarınıza göre değiştirebilirsiniz.
Metin dizisinden her kelimeyi çıkarın ve yatay veya dikey olarak listeleyin
Bu yöntem, Kutools for Excel'in Hücreleri Böl özelliğini tanıtacaktır. Bu özellik, metin dizesi hücrelerinden her kelimeyi çıkarır ve ardından ihtiyaçlarınıza göre yatay veya dikey olarak listeler.
1. Kelimelerini çıkaracağınız metin dizesi hücrelerini seçin ve Kutools > Birleştir & Böl > Hücreleri Böl.

2. Açılan Hücreleri Böl iletişim kutusunda, bölme türünü Tür bölümünde belirtin, Boşluk seçeneğini işaretleyin Ayırıcı belirtin bölümünde ve Tamam düğmesine tıklayın. Ekran görüntüsüne bakın:

3. Şimdi çıkarılan kelimelerin ekleneceği hedef aralığı belirtin ve Tamam düğmesine tıklayın
Eğer işaretlediyseniz Sütunlara Böl yukarıdaki Hücreleri Böl iletişim kutusundaki seçenek, her metin dizisinden her kelime çıkarılır ve dikey olarak listelenir.
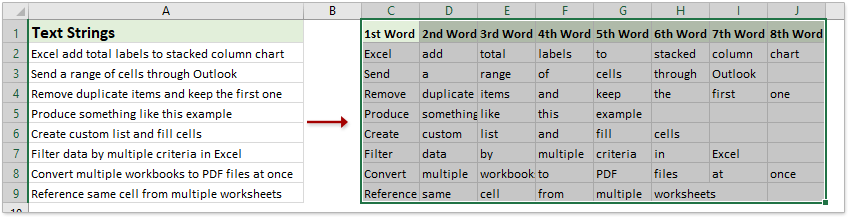
Eğer işaretlediyseniz Satırlara Böl yukarıdaki Hücreleri Böl iletişim kutusundaki seçenek, her metin dizisinden her kelime çıkarılır ve yatay olarak listelenir.

Excel'de harika bir araçla metin dizisinden n'inci kelimeyi çıkarın
Eğer Kutools for Excel'i yüklediyseniz, Formül Yardımcısı > Bir hücreden N'inci kelimeyi çıkar özelliğini kullanarak belirtilen hücreden n'inci kelimeyi kolayca çıkarabilirsiniz.
1. Çıkarılan kelimeyi yerleştireceğiniz hücreyi seçin ve Kutools > Formül Yardımcısı > Formül Yardımcısı'na tıklayarak bu özelliği etkinleştirin.
2. Formüller Yardımcısı iletişim kutusunda lütfen şu adımları izleyin:
(1) Seçin Metin gelen Formül türü açılır listeden;
(2) Tıklayarak vurgulayın Bir hücreden N'inci kelimeyi çıkar içinde Bir formül seçin listesi kutusu;
(3) İçinde Hücre kutusunda, kelime çıkarılacak hücreyi belirtin;
(4) İçinde N'inci kutusunda, sayıyı belirtin.

3. Tıklayın Tamam düğmesine basın. Gerekirse, lütfen formül hücresinin Otomatik Doldurma tutamacını sürükleyin ve formülü diğer hücrelere kopyalayın.

Demo: Metin dizisinden her kelimeyi çıkarın ve yatay veya dikey olarak listeleyin
İlgili makaleler:
- Excel'de yalnızca boşluk veya virgülden önce/sonra metin nasıl çıkarılır?
- Excel'de boşluk/virgül/ayraçla metni nasıl bölersiniz?
- Excel'de virgül/parantez/köşeli parantez arasında metin nasıl çıkarılır?
En İyi Ofis Verimlilik Araçları
Kutools for Excel ile Excel becerilerinizi güçlendirin ve benzersiz bir verimlilik deneyimi yaşayın. Kutools for Excel, üretkenliği artırmak ve zamandan tasarruf etmek için300'den fazla Gelişmiş Özellik sunuyor. İhtiyacınız olan özelliği almak için buraya tıklayın...
Office Tab, Ofis uygulamalarına sekmeli arayüz kazandırır ve işinizi çok daha kolaylaştırır.
- Word, Excel, PowerPoint'te sekmeli düzenleme ve okuma işlevini etkinleştirin.
- Yeni pencereler yerine aynı pencerede yeni sekmelerde birden fazla belge açıp oluşturun.
- Verimliliğinizi %50 artırır ve her gün yüzlerce mouse tıklaması azaltır!
Tüm Kutools eklentileri. Tek kurulum
Kutools for Office paketi, Excel, Word, Outlook & PowerPoint için eklentileri ve Office Tab Pro'yu bir araya getirir; Office uygulamalarında çalışan ekipler için ideal bir çözümdür.
- Hepsi bir arada paket — Excel, Word, Outlook & PowerPoint eklentileri + Office Tab Pro
- Tek kurulum, tek lisans — dakikalar içinde kurulun (MSI hazır)
- Birlikte daha verimli — Ofis uygulamalarında hızlı üretkenlik
- 30 günlük tam özellikli deneme — kayıt yok, kredi kartı yok
- En iyi değer — tek tek eklenti almak yerine tasarruf edin