Excel'de yazı tipi renklerine göre hücreleri nasıl sayabilir veya toplayabilirsiniz?
Örneğin, aşağıdaki ekran görüntüsünde gösterildiği gibi bir çalışma sayfasında bir dizi verim var ve şimdi kırmızı, mavi ve siyah yazı tipi rengine sahip hücreleri sırasıyla saymak veya toplamak istiyorum. Normalde bu görevle başa çıkmak için doğrudan bir yol yoktur, burada bu işi çözmek için bazı püf noktalarından bahsedeceğim.
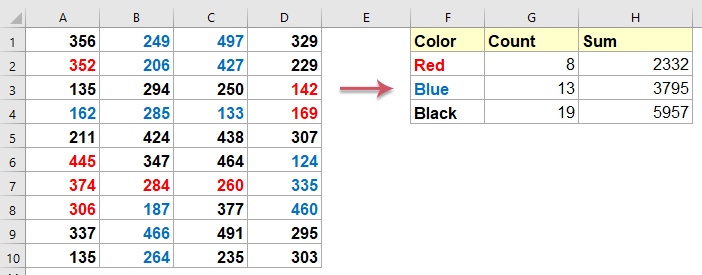
Kullanıcı Tanımlı İşlev ile yazı tipi renklerine göre hücreleri sayma veya toplama
Bazı yararlı işlevlerle yazı tipi rengine göre hücreleri sayma veya toplama
Renk'e Göre Sayma adlı harika bir özellik ile yazı tipi rengine göre hücreleri sayma veya toplama
Kullanıcı Tanımlı İşlev ile yazı tipi renklerine göre hücreleri sayma veya toplama
Yazı tipi renklerine göre hücreleri sayma:
Belirli yazı tipi renklerine sahip hücrelerin sayısını hesaplamak için lütfen şu adımları izleyin:
1. ALT + F11 tuşlarını basılı tutun ve Microsoft Visual Basic for Applications penceresini açar.
2. Ekle > Modül'ü tıklayın ve aşağıdaki kodu Modül Penceresine yapıştırın.
VBA kodu: Yazı tipi renklerine göre hücreleri sayma:
Public Function CountColour(pRange1 As Range, pRange2 As Range) As Double
'Update by Extendoffice
Application.Volatile
Dim rng As Range
For Each rng In pRange1
If rng.Font.Color = pRange2.Font.Color Then
CountColour = CountColour + 1
End If
Next
End Function
3. Ardından bu kodu kaydedin ve çalışma sayfasına geri dönün ve ardından boş bir hücreye şu formülü girin =CountColour(A1:D10,A2) , ekran görüntüsüne bakın:

Not: Yukarıdaki formülde, A1:D10 kullanmak istediğiniz aralık ve A2, saymak istediğiniz belirli bir yazı tipi rengine sahip hücredir.
4. Formülü yazdıktan sonra Enter tuşuna basın ve kırmızı yazı tipi renklerine sahip hücrelerin sayısını alacaksınız. Diğer yazı tipi renkli hücreleri saymak isterseniz, lütfen gerektiği kadar formülü tekrar girin. Aşağıdaki sonuçları elde edeceksiniz:
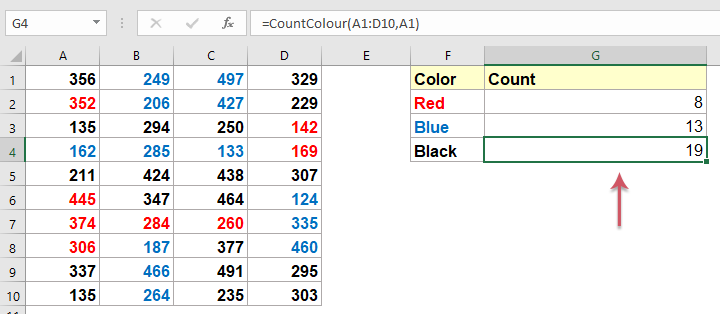
Yazı tipi renklerine göre hücreleri toplama:
Yazı tipi renklerine göre hücreleri toplamak için aşağıdaki Kullanıcı Tanımlı İşlev size yardımcı olabilir.
1. ALT + F11 tuşlarını basılı tutun ve Microsoft Visual Basic for Applications penceresini açar.
2. Ekle Insert > Module'ü tıklayın ve aşağıdaki kodu Modül Penceresine yapıştırın.
VBA kodu: Yazı tipi renklerine göre hücreleri toplama:
Public Function SumByColor(pRange1 As Range, pRange2 As Range) As Double
'Update by Extendoffice
Application.Volatile
Dim rng As Range
Dim xTotal As Double
xTotal = 0
For Each rng In pRange1
If rng.Font.Color = pRange2.Font.Color Then
xTotal = xTotal + rng.Value
End If
Next
SumByColor = xTotal
End Function
3. Ardından bu kodu kaydedin ve orijinal çalışma sayfasına geri dönün ve ardından boş bir hücreye şu formülü girin =SumByColor(A1:D8,A1), ekran görüntüsüne bakın:
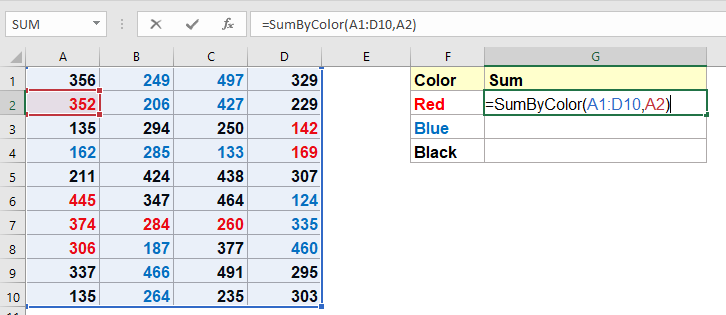
Not: Yukarıdaki formülde, A1:D10 kullanmak istediğiniz aralık ve A2, toplamak istediğiniz belirli bir yazı tipi rengine sahip hücredir.
4. Sonra Enter tuşuna basın ve kırmızı yazı tipi renklerine sahip tüm hücreleri toplayacaksınız. Diğer yazı tipi renkli hücreleri toplamak isterseniz, lütfen formülü tekrar girin. Aşağıdaki sonucu elde edeceksiniz:

Bazı yararlı işlevlerle yazı tipi rengine göre hücreleri sayma veya toplama
Kullanıcı Tanımlı İşlevi kaydetmek ve uygulamak sizin için sorunlu olabilir, burada size pratik bir araç olan Kutools for Excel'i öneririm; gelişmiş işlevleriyle bu görevi hızlı ve kolay bir şekilde çözebilirsiniz.
İpuçları:Bu COUNTBYFONTCOLOR ve SUMBYFONTCOLOR özelliklerini uygulamak için, önce Kutools for Excel'i indirmeli ve ardından özelliği hızlı ve kolay bir şekilde uygulamalısınız.
Kutools for Excel'i yükledikten sonra lütfen şu adımları izleyin:
Yazı tipi renklerine göre hücreleri sayma:
1. Sayım sonucunu koymak istediğiniz hücreyi tıklayın ve ardından Kutools > Kutools İşlevleri > İstatistiksel & Matematik > COUNTBYFONTCOLOR, ekran görüntüsüne bakın:
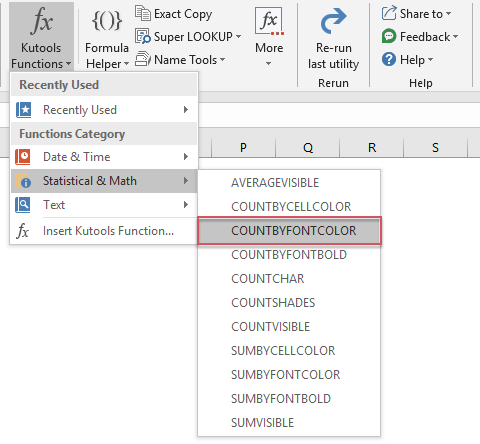
2. İşlev Argümanları iletişim kutusunda, yazı tipi rengine göre saymak istediğiniz veri aralığını ve renk indeksi hücresini belirtin, ekran görüntüsüne bakın:
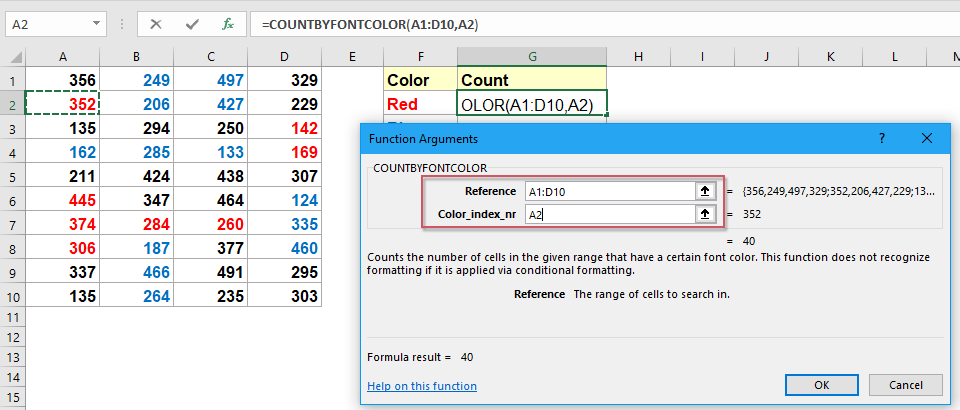
3. Ve ardından Tamam düğmesine tıklayın, ilk sayım sonucunu alacaksınız; diğer sonuçları almak için sadece bu formülü kopyalayıp hücre referanslarını ihtiyaçlarınıza göre değiştirin. Ekran görüntüsüne bakın:

Yazı tipi renklerine göre hücreleri toplama:
1. Toplam sonucunu koymak istediğiniz hücreyi tıklayın ve ardından Kutools > Kutools İşlevleri > İstatistiksel & Matematik > SUMBYFONTCOLOR, ekran görüntüsüne bakın:

2. İşlev Argümanları iletişim kutusunda, yazı tipi rengine göre toplamak istediğiniz veri aralığını ve renk indeksi hücresini belirtin, ekran görüntüsüne bakın:

3. Ve ardından Tamam düğmesine tıklayın, ilk toplam sonucunu alacaksınız; diğer sonuçları almak için sadece bu formülü kopyalayıp hücre referanslarını ihtiyaçlarınıza göre değiştirin. Ekran görüntüsüne bakın:

Kutools for Excel'i Şimdi İndirin ve Ücretsiz Deneyin!
Harika bir özellik olan Renk'e Göre Sayma ile yazı tipi rengine göre hücreleri sayma veya toplama
Kutools for Excel ayrıca, arka plan rengi, yazı tipi rengi, koşullu biçimlendirme gibi ihtiyaçlarınıza göre hücreleri sayma, toplama, ortalama alma vb. gibi hesaplama sonuçlarını hızlı bir şekilde alabileceğiniz Kolay bir özellik sağlar - Renk'e Göre Sayma.
İpuçları:Bu Renk'e Göre Sayma özelliğini uygulamak için, önce Kutools for Excel'i indirmeli ve ardından özelliği hızlı ve kolay bir şekilde uygulamalısınız.
Kutools for Excel'i yükledikten sonra lütfen şu adımları izleyin:
1. Farklı renklere göre saymak ve toplamak istediğiniz veri aralığını seçin.
2. Kutools Plus > Renk'e Göre Sayma'yı tıklayın, ekran görüntüsüne bakın:

3. Renk'e Göre Sayma iletişim kutusunda, Renk yöntemi açılır menüsünden Standart biçimlendirmeyi seçin ve Sayma türü açılır menüsünden Yazı tipi'ni seçin ve aynı yazı tipi renklerine sahip hücreler sayıldı, toplandı, ortalandı vb., ekran görüntüsüne bakın:
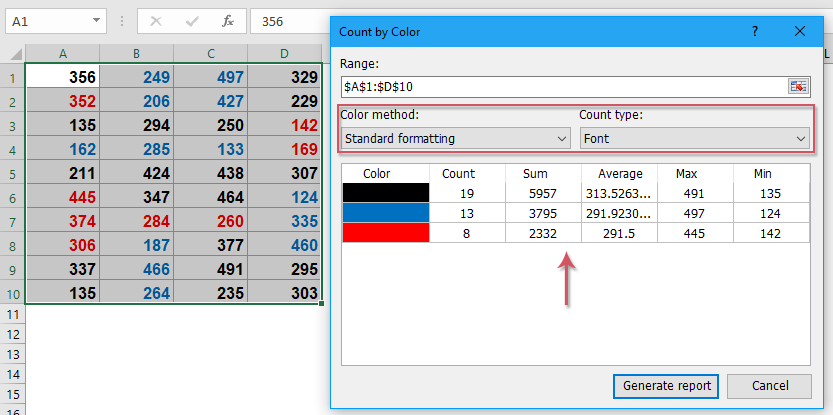
4. Ve ardından Rapor Oluştur düğmesine tıklayın, yeni bir çalışma kitabında istatistikleri alacaksınız. Ekran görüntüsüne bakın:

Kutools for Excel'i Şimdi İndirin ve Ücretsiz Deneyin!
Daha fazla makale:
- Excel'de Arka Plan Rengi Temelinde Hücreleri Sayma ve Toplama
- Diyelim ki farklı arka plan renklerine sahip bir hücre aralığınız var, örneğin kırmızı, yeşil, mavi vb., ancak şimdi o aralıktaki belirli bir arka plan rengine sahip kaç hücre olduğunu saymanız ve aynı belirli renge sahip renkli hücreleri toplamanız gerekiyor. Excel'de, renkli hücrelerin Toplam ve Sayısını hesaplamak için doğrudan bir formül yoktur, burada bu sorunu çözmek için size bazı yöntemlerden bahsedeceğim.
- Excel'de Bir Hücre Aralığındaki Kalın Sayıları Toplama / Sayma
- Bir çalışma sayfasında kalın sayılar içeren bir veri aralığınız olduğunda ve yalnızca kalın hücreleri toplamak veya saymak istediğinizi varsayalım, tabii ki bunları tek tek manuel olarak ekleyebilirsiniz, ancak bu zaman alıcı olacaktır. Excel'de yalnızca kalın hücreleri kolay ve hızlı bir şekilde toplamak veya saymak için ne yapabilirsiniz?
- Birden Çok Hücreye Renk Gradyanı Uygulama
- Excel'de bir hücreye veya birden çok hücreye arka plan rengi doldurmak kolaydır, ancak bazen aşağıdaki ekran görüntüsünde gösterildiği gibi rengin gradyan olarak doldurulması gerekir, Excel'de bir hücrede veya birden çok hücrede renk gradyanını nasıl elde edebiliriz?
- Excel'de Metin Rengini Koruyarak Hücre Sütunlarını Birleştirme
- Hepimizin bildiği gibi, hücre sütunlarını birleştirirken veya birleştirirken (örneğin metin yazı tipi rengi, sayı biçimlendirmesi vb.) hücre formatı kaybolur. Bu makalede, size Excel'de mümkün olduğunca kolay bir şekilde metin rengini koruyarak hücre sütunlarını birleştirmenin bazı püf noktalarını tanıtacağım.
- Google Sheets'te Hücre Rengi Temelinde Hücreleri Sayma veya Toplama
- Aşağıdaki ekran görüntüsünde gösterildiği gibi belirli bir hücre arka plan rengine göre hücre değerlerini sayma veya toplama. Bu makalede, Google Sheets ve Microsoft Excel'de bu görevi nasıl çözebileceğimden bahsedeceğim.
Yazı tipi / arka plan / koşullu biçimlendirme rengine göre hücreleri sayma veya toplama:
En İyi Ofis Verimlilik Araçları
Kutools for Excel ile Excel becerilerinizi güçlendirin ve benzersiz bir verimlilik deneyimi yaşayın. Kutools for Excel, üretkenliği artırmak ve zamandan tasarruf etmek için300'den fazla Gelişmiş Özellik sunuyor. İhtiyacınız olan özelliği almak için buraya tıklayın...
Office Tab, Ofis uygulamalarına sekmeli arayüz kazandırır ve işinizi çok daha kolaylaştırır.
- Word, Excel, PowerPoint'te sekmeli düzenleme ve okuma işlevini etkinleştirin.
- Yeni pencereler yerine aynı pencerede yeni sekmelerde birden fazla belge açıp oluşturun.
- Verimliliğinizi %50 artırır ve her gün yüzlerce mouse tıklaması azaltır!
Tüm Kutools eklentileri. Tek kurulum
Kutools for Office paketi, Excel, Word, Outlook & PowerPoint için eklentileri ve Office Tab Pro'yu bir araya getirir; Office uygulamalarında çalışan ekipler için ideal bir çözümdür.
- Hepsi bir arada paket — Excel, Word, Outlook & PowerPoint eklentileri + Office Tab Pro
- Tek kurulum, tek lisans — dakikalar içinde kurulun (MSI hazır)
- Birlikte daha verimli — Ofis uygulamalarında hızlı üretkenlik
- 30 günlük tam özellikli deneme — kayıt yok, kredi kartı yok
- En iyi değer — tek tek eklenti almak yerine tasarruf edin