Excel'de tek veya çift sayıları nasıl vurgularsınız?
Excel'de tek veya çift sayıları vurgulamak, kullanıcıların verileri görsel olarak analiz etmesine, desenleri hemen fark etmesine ve bilgileri çok daha erişilebilir hale getirmesine yardımcı olan pratik bir tekniktir — özellikle büyük çalışma sayfaları içinde. Örneğin, test puanlarını ayırt etmek, kimlik listelerini oluşturmak veya değişen sayısal grupları belirtmek isteyebilirsiniz. Aşağıda, bu görevi gerçekleştirmek için birkaç etkili yöntem açıklıyoruz: Koşullu Biçimlendirmeyi kullanma, Kutools AI Asistanını kullanma ve tek veya çift sayıların otomatik olarak vurgulanması için VBA makrosu kullanma. Bu çözümler sadece verilerinizi daha sunum açısından daha çekici hale getirmekle kalmaz, aynı zamanda önemli eğilimleri veya anormallikleri kaçırma riskini de azaltır.
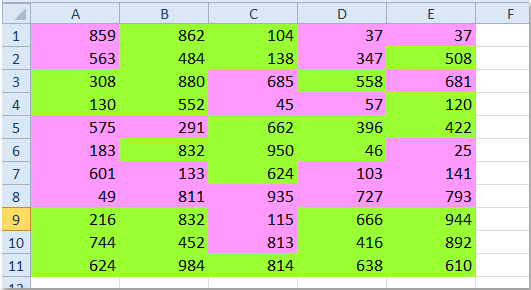
➤ Tek veya çift sayıları Koşullu Biçimlendirme ile vurgulama
➤ Tek veya çift sayıları Kutools AI Asistanı ile vurgulama
➤ Tek veya çift sayıları VBA Kodu ile vurgulama
Tek veya çift sayıları Koşullu Biçimlendirme ile vurgulama
Koşullu Biçimlendirme, kurallara göre otomatik olarak biçimlendirme uygulamanıza olanak tanır (örneğin dolgu rengi). Bu, tek veya çift sayıları manuel arama veya sıralama yapmadan vurgulamak için mükemmeldir. Aşağıdaki adımları izleyin:
1. Değerlerini değerlendirmek istediğiniz aralığı seçin (tek bir sütun, birden fazla sütun veya tüm sayfa - ancak yalnızca biçimlendirilmesini istediğiniz hücreleri dahil edin).
2. Ana sekmesinde, Koşullu Biçimlendirme > Yeni Kural'a tıklayın.
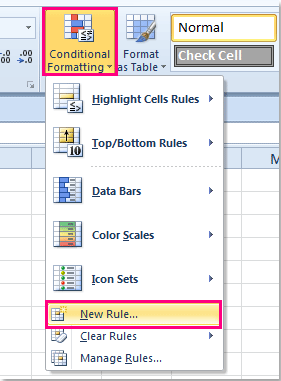
3. Yeni Biçimlendirme Kuralı'nda, hangi hücrelerin biçimlendirileceğini belirlemek için bir formül kullan seçeneğini işaretleyin. Formülün doğru olduğu değerleri biçimlendir kutusuna şu formüllerden birini girin (tek sayılar için):
=MOD(A1,2)=1=ISODD(A1)İpuçları:
- A1, seçtiğiniz aralığın sol üst hücresi olmalıdır. Seçiminiz başka bir yerden başlıyorsa (örneğin B2), buna göre ayarlayın.
- Kuralın tüm aralıkta doğru bir şekilde uygulanabilmesi için göreceli referans kullanın (örneğin A1, $A$1 değil).

4. Biçim > Dolgu'ya tıklayın ve bir vurgu rengi seçin, ardından Tamam'a tıklayın.

5. Tekrar Tamam'a tıklayarak uygulayın. Tek sayılar hemen vurgulanacaktır. Çift sayıları vurgulamak için 3. Adımı çift formülüyle tekrarlayın.

Notlar:
- Vurgulamak için: çift sayılar, şu formülü kullanın:
=MOD(A1,2)=0=ISEVEN(A1) - Koşullu Biçimlendirme dinamiktir — bir değer tekten çifte (veya tersi) değişirse, vurgulama otomatik olarak güncellenir.
- Metinsel hücreler (metin, hatalar)
ISODD/ISEVENtarafından göz ardı edilir. Sayılar metin olarak saklanıyorsa, önce onları sayıya dönüştürün. - Tek ve çift değerler için farklı renkler kullanmak istiyorsanız, iki ayrı kural oluşturun (her bir formül için bir tane).
- Eğer hiçbir şey vurgulanmamışsa, seçilen aralığı yeniden kontrol edin, formülün başlangıç başvurusunun sol üst hücreyle eşleştiğinden emin olun ve sayıların başında/sonunda boşluk olmadığından emin olun.
Tek veya çift sayıları Kutools AI Asistanı ile vurgulama
Kutools for Excel, özellikle yinelenen veya karmaşık işlemleri hızlı ve otomatik çözüm arayan kullanıcılar için tasarlanmış bir eklentidir. Kutools AI Asistanı özelliği, doğal dil talimatları kullanarak herhangi bir aralıktaki tek veya çift sayıları vurgulamanıza olanak sağlar, böylece formülleri yapılandırma veya manuel kurallar oluşturma derdinden kurtulursunuz.
Kutools for Excel'i yükledikten sonra, Excel'i açın ve Kutools > AI Asistanı'na tıklayın; bu, çalışma sayfasının sağ tarafında 'Kutools AI Asistanı' panelini görüntüleyecektir.
- Tek veya çift sayıları vurgulamak istediğiniz veri aralığını seçin.
- Günlük dilde talimatlarınızı sohbet kutusuna yazın. Örneğin:
Tek sayıları vurgula:
Seçimdeki tek sayıları açık mavi renkle vurgula.
Çift sayıları vurgula:
Seçimdeki çift sayıları açık mavi renkle vurgula. - Ardından, ya Enter tuşuna basın ya da Gönder düğmesine tıklayın. Kutools AI talimatınızı işleyecek ve hazır olduğunda, vurgulamayı uygulamak için Yürüt düğmesine tıklayın.
Bu AI destekli yöntem basit ve erişilebilirdir — hatta yeni başlayanlar için bile — çünkü kendiniz herhangi bir formül veya koşullu biçimlendirme kuralı ayarlamanız gerekmez. AI, amacınızı yorumlar ve arka planda teknik adımları ele alır; uygun bir renk seçer ve yalnızca ilgili sayıların biçimlendirildiğinden emin olur.
Avantajlar: Hız, esneklik ve doğal açıklamalar kullanabilme yeteneği. Kutools for Excel'in kurulu ve aktif olması gerekir. Eğer AI talebinizi tam olarak anlayamazsa, daha net bir ifade kullanmayı deneyin ya da daha spesifik talimatlar vererek sonuçları iyileştirin.
Hem Koşullu Biçimlendirme hem de Kutools AI Asistanı, tek veya çift sayıları görsel olarak ayırt etmek için etkili yöntemler sunar. Koşullu Biçimlendirme, yerleşik Excel özellikleri tercih eden ve doğrudan manuel kontrole sahip olan kullanıcılar için idealdir, Kutools AI Asistanı ise daha hızlı, eller serbest bir deneyim sunar. Rutininize ve tercihlerinize en uygun çözümü seçin. Daha fazla faydalı Excel stratejisi için, web sitemiz çeşitli senaryoları kapsayan binlerce eğitim sunmaktadır.
VBA Kodu ile tek veya çift sayıları vurgulama
Otomasyona alışkın olan veya daha büyük veya sık değişen veri setleriyle çalışan kullanıcılar için, VBA makrosu oldukça esnek bir yöntem olabilir. VBA kullanarak, seçilen aralıktaki tüm tek veya çift sayıları otomatik olarak vurgulayan bir betik oluşturabilirsiniz. Bu yaklaşım özellikle, biçimlendirmeyi tekrar tekrar uygulamanız gerekiyorsa veya mantığı özel Excel çözümlerine dahil etmek istiyorsanız değerlidir.
Önceden belirlenmiş Excel özelliklerine dayanan Koşullu Biçimlendirmeden farklı olarak, VBA betiği daha derin özelleştirme imkanı sunar; örneğin farklı renk şemaları arasında dolaşabilir veya mesaj uyarıları ekleyebilir. Ancak, Excel'deki Visual Basic Editor'e erişim gerektirir ve bunu anlamak gerekir.
VBA'yı tek veya çift sayıları vurgulamak için nasıl kullanılır:
1. Geliştirici sekmesine tıklayın > Visual Basic. Açılan pencerede Ekle > Modül seçeneğine tıklayın ve aşağıdaki kodlardan birini boş modül penceresine yapıştırın. Geliştirici sekmesini görmüyorsanız, Dosya > Seçenekler > Şeridi Özelleştir yolunu izleyerek etkinleştirin.
Tek sayıları vurgulamak için:
Sub HighlightOddNumbers()
Dim WorkRng As Range
Dim Rng As Range
Dim xTitleId As String
Dim HighlightColor As Long
On Error Resume Next
xTitleId = "KutoolsforExcel"
Set WorkRng = Application.Selection
Set WorkRng = Application.InputBox("Select the range to highlight odd numbers:", xTitleId, WorkRng.Address, Type:=8)
If WorkRng Is Nothing Then Exit Sub
HighlightColor = vbCyan
For Each Rng In WorkRng
If IsNumeric(Rng.Value) And Rng.Value Mod 2 = 1 Then
Rng.Interior.Color = HighlightColor
End If
Next
End SubÇift sayıları vurgulamak için:
Sub HighlightEvenNumbers()
Dim WorkRng As Range
Dim Rng As Range
Dim xTitleId As String
Dim HighlightColor As Long
On Error Resume Next
xTitleId = "KutoolsforExcel"
Set WorkRng = Application.Selection
Set WorkRng = Application.InputBox("Select the range to highlight even numbers:", xTitleId, WorkRng.Address, Type:=8)
If WorkRng Is Nothing Then Exit Sub
HighlightColor = vbYellow
For Each Rng In WorkRng
If IsNumeric(Rng.Value) And Rng.Value Mod 2 = 0 Then
Rng.Interior.Color = HighlightColor
End If
Next
End Sub2. Makroyu çalıştırmak için, kodun herhangi bir yerine tıklayın, ardından F5 tuşuna basın veya Çalıştır düğmesine (üst araç çubuğundaki yeşil ok) tıklayın. Bir iletişim kutusu açılacak ve işleme tabi tutulacak aralığı seçmeniz istenecektir. Seçiminizi onayladıktan sonra, makro otomatik olarak seçilen aralıktaki tüm tek (veya çift) sayıları belirtilen renkte vurgulayacaktır.
HighlightColor değişkenini istediğiniz herhangi bir renge ayarlayabilirsiniz (örneğin vbGreen, RGB(135,206,250)). Vurguyu kaldırmak isterseniz, aralığı seçin ve Excel'in Biçimleri Temizle işlevini kullanın veya hücre rengini sıfırlamak için VBA kodunu uyarlayın.
İpuçları ve dikkat edilmesi gereken noktalar:
- Bu yöntem statik değerlere göre çalışır: sayılarınızı değiştirmeden makroyu tekrar çalıştırmadığınız sürece biçimlendirme kalır.
- Makrolar, çalışma kitabını makro etkin dosya olarak kaydetmeyi gerektirir (
*.xlsm). - Güvenlik uyarısı alırsanız, Excel'in Güven Merkezi ayarlarında makroların etkin olduğundan emin olun.
- Eğer iletişim kutusundaki hiçbir seçenek verilerinizi vurgulamıyorsa, yalnızca sayısal hücreler seçtiğinizden emin olun.
Makroyu çalıştırırken sorun yaşarsanız, aralık seçimindeki metinsel olmayan hücreleri kontrol edin veya yapıştırılan kodda sözdizimi hatalarını gözden geçirin. Daha gelişmiş otomasyon veya toplu işlem için, bu makroları birleştirip gerektiğinde daha fazla parametre ekleyebilirsiniz.
İlgili makale:
Excel'de tek / çift sayıları veya satırları nasıl sayar veya toplarsınız?
En İyi Ofis Verimlilik Araçları
Kutools for Excel ile Excel becerilerinizi güçlendirin ve benzersiz bir verimlilik deneyimi yaşayın. Kutools for Excel, üretkenliği artırmak ve zamandan tasarruf etmek için300'den fazla Gelişmiş Özellik sunuyor. İhtiyacınız olan özelliği almak için buraya tıklayın...
Office Tab, Ofis uygulamalarına sekmeli arayüz kazandırır ve işinizi çok daha kolaylaştırır.
- Word, Excel, PowerPoint'te sekmeli düzenleme ve okuma işlevini etkinleştirin.
- Yeni pencereler yerine aynı pencerede yeni sekmelerde birden fazla belge açıp oluşturun.
- Verimliliğinizi %50 artırır ve her gün yüzlerce mouse tıklaması azaltır!
Tüm Kutools eklentileri. Tek kurulum
Kutools for Office paketi, Excel, Word, Outlook & PowerPoint için eklentileri ve Office Tab Pro'yu bir araya getirir; Office uygulamalarında çalışan ekipler için ideal bir çözümdür.
- Hepsi bir arada paket — Excel, Word, Outlook & PowerPoint eklentileri + Office Tab Pro
- Tek kurulum, tek lisans — dakikalar içinde kurulun (MSI hazır)
- Birlikte daha verimli — Ofis uygulamalarında hızlı üretkenlik
- 30 günlük tam özellikli deneme — kayıt yok, kredi kartı yok
- En iyi değer — tek tek eklenti almak yerine tasarruf edin