Bir hücredeki karakter, harf ve sayı sayısını nasıl sayarsınız?
Aşağıdaki ekran görüntüsünde gösterildiği gibi Excel'de bir hücreye veri listesi yazdığınızda, tüm karakterlerin toplam sayısını, yalnızca harflerin sayısını veya yalnızca hücredeki sayıları saymak isteyebilirsiniz. Şimdi, bu sayım için Excel'deki yöntemlerden bahsediyorum.
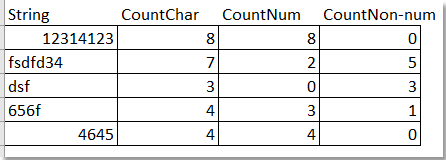
LEN fonksiyonu ile karakter miktarını sayma
Eğer her hücredeki tüm karakterlerin toplam sayısını, sayılar, harfler ve diğer işaretler dahil saymak istiyorsanız, şu şekilde devam edin:
1. Bu formülü yazın =LEN(A1) (Hücre A1, toplam karakterleri saymak istediğiniz hücreyi ifade eder) boş bir hücreye, örneğin Hücre B1'e yazın ve Enter tuşuna basın ve klavyedeki Enter tuşuna basın, böylece Hücre A1'deki toplam karakter sayısı sayıldı. Ekran görüntüsüne bakın:
2. Bu formülü uygulamak için doldurma tutamacını sürükleyin ve listedeki her hücredeki karakter sayısı sayılır. Ekran görüntüsüne bakın:

Kutools AI ile Excel Sihirini Keşfedin
- Akıllı Yürütme: Hücre işlemleri gerçekleştirin, verileri analiz edin ve grafikler oluşturun—tümü basit komutlarla sürülür.
- Özel Formüller: İş akışlarınızı hızlandırmak için özel formüller oluşturun.
- VBA Kodlama: VBA kodunu kolayca yazın ve uygulayın.
- Formül Yorumlama: Karmaşık formülleri kolayca anlayın.
- Metin Çevirisi: Elektronik tablolarınız içindeki dil engellerini aşın.
LEN fonksiyonu ile sayılar hariç tüm karakter miktarını sayma
Eğer her hücredeki sadece harflerin miktarını (sayılar hariç) saymak istiyorsanız, şu şekilde devam edebilirsiniz:
Boş bir hücre seçin, örneğin Hücre B1'i seçin ve şu formülü yazın
=LEN(SUBSTITUTE(SUBSTITUTE(SUBSTITUTE(SUBSTITUTE(SUBSTITUTE(SUBSTITUTE(SUBSTITUTE(SUBSTITUTE(SUBSTITUTE(SUBSTITUTE(A1,0,""),1,""),2,""),3,""),4,""),5,""),6,""),7,""),8,""),9,""))(Hücre A1, sayılar hariç harf miktarını saymak istediğiniz hücreyi ifade eder, ihtiyacınıza göre değiştirebilirsiniz), ardından Enter tuşuna basın ve bu formülü kullanmak istediğiniz aralığı doldurmak için doldurma tutamacını sürükleyin. Ekran görüntüsüne bakın:
LEN fonksiyonu ile yalnızca sayı miktarını sayma
Boş bir hücre seçin, örneğin Hücre B1'i seçin ve şu formülü yazın =SUM(LEN(A1)-LEN(SUBSTITUTE(A1,{1,2,3,4,5,6,7,8,9,0},))) (Hücre A1, yalnızca sayı miktarını saymak istediğiniz hücreyi ifade eder, ihtiyacınıza göre değiştirebilirsiniz), ardından Enter tuşuna basın ve bu formülü kullanmak istediğiniz aralığı doldurmak için doldurma tutamacını sürükleyin. Ekran görüntüsüne bakın: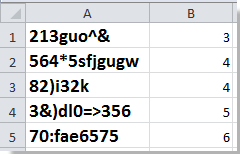
Fonksiyon ile harf ve sayı miktarını sayma
Bu fonksiyonla, hücredeki metinde kaç tane harf veya rakam olduğunu öğrenebilirsiniz ve ayrıca harflerin ve rakamların sırasını da görebilirsiniz.
1. ALT tuşunu basılı tutun ve klavyeden F11'e basın, Microsoft Visual Basic for Applications penceresini açmak için.
2. Ekle > Modül'e tıklayın ve VBA'yı modüle kopyalayın.
VBA: Fonksiyon ile harf ve sayı miktarını sayma
Function AlphaNumeric(pInput As String) As String
'Updateby20140303
Dim xRegex As Object
Dim xMc As Object
Dim xM As Object
Dim xOut As String
Set xRegex = CreateObject("vbscript.regexp")
xRegex.Global = True
xRegex.ignorecase = True
xRegex.Pattern = "[^\w]"
AlphaNumeric = ""
If Not xRegex.test(pInput) Then
xRegex.Pattern = "(\d+|[a-z]+)"
Set xMc = xRegex.Execute(pInput)
For Each xM In xMc
xOut = xOut & (xM.Length & IIf(IsNumeric(xM), "N", "L"))
Next
AlphaNumeric = xOut
End If
End Function
3. Kodu kaydedin ve pencereyi kapatın, ardından şu formülü yazın =AlphaNumeric(A1) (Hücre A1, saymak istediğiniz hücreyi ifade eder, ihtiyacınıza göre değiştirebilirsiniz) boş bir hücreye yazın, ardından Enter tuşuna basın ve bu formülü kullanmak istediğiniz aralığı doldurmak için doldurma tutamacını sürükleyin. Ekran görüntüsüne bakın:
İpucu:
(1) "L" harfi ve "N" rakamı anlamına gelir.
(2) Bu fonksiyon, !, @, #, $, %, ^, &, vb. özel işaretler içeren hücrelerle çalışmaz.
COUNTCHAR fonksiyonu ile belirli bir karakterin sayısını sayma
Örneğin, "I want to count the number of a specific in a string" metninde belirli bir karakterin sayısını saymak istiyorsanız, karakter "n"in sayısını nasıl sayabilirsiniz?
Bu durumda, size Kutools for Excel'in COUNTCHAR fonksiyonunu tanıtıyorum.
Kutools for Excel'i yükledikten sonra lütfen aşağıdaki adımları izleyin:(Şimdi Kutools for Excel'i Ücretsiz İndir!)
1. Saymak istediğiniz karakteri bir hücreye yazın, ekran görüntüsüne bakın:
2. Ardından sonucu koymak için boş bir hücre seçin ve sayım sonucunu yerleştireceğiniz boş bir hücre seçin ve Kutools > Geliştirilmiş İşlevler > Sayma & Matematik > COUNTCHAR'a tıklayın. Ekran görüntüsüne bakın:

3. Sonra açılan Fonksiyon Argümanları diyalogunda, metni Within_text kutusuna ve karakter hücresini Find_text kutusuna seçin. Sonra diyalogda sayım sonucunun göründüğünü görebilirsiniz.

4. Tamam'a tıklayın, şimdi sonuç seçtiğiniz hücreye yerleştirilmiştir.
Geliştirilmiş İşlevlerde, arka plan veya yazı tipi rengine göre veri sayabilir, aynı arka plan veya yazı tipi rengine göre değerleri toplayabilir, süreyi ondalık saat/dakika/saniyeye dönüştürebilirsiniz ve daha fazlasını yapabilirsiniz.
Belirli bir karakterin bir metin içinde kaç kez geçtiğini sayma
İlgili Makaleler:
En İyi Ofis Verimlilik Araçları
Kutools for Excel ile Excel becerilerinizi güçlendirin ve benzersiz bir verimlilik deneyimi yaşayın. Kutools for Excel, üretkenliği artırmak ve zamandan tasarruf etmek için300'den fazla Gelişmiş Özellik sunuyor. İhtiyacınız olan özelliği almak için buraya tıklayın...
Office Tab, Ofis uygulamalarına sekmeli arayüz kazandırır ve işinizi çok daha kolaylaştırır.
- Word, Excel, PowerPoint'te sekmeli düzenleme ve okuma işlevini etkinleştirin.
- Yeni pencereler yerine aynı pencerede yeni sekmelerde birden fazla belge açıp oluşturun.
- Verimliliğinizi %50 artırır ve her gün yüzlerce mouse tıklaması azaltır!
Tüm Kutools eklentileri. Tek kurulum
Kutools for Office paketi, Excel, Word, Outlook & PowerPoint için eklentileri ve Office Tab Pro'yu bir araya getirir; Office uygulamalarında çalışan ekipler için ideal bir çözümdür.
- Hepsi bir arada paket — Excel, Word, Outlook & PowerPoint eklentileri + Office Tab Pro
- Tek kurulum, tek lisans — dakikalar içinde kurulun (MSI hazır)
- Birlikte daha verimli — Ofis uygulamalarında hızlı üretkenlik
- 30 günlük tam özellikli deneme — kayıt yok, kredi kartı yok
- En iyi değer — tek tek eklenti almak yerine tasarruf edin
