Excel'de verileri en sık görülen değere göre nasıl sıralayabilirsiniz?
Diyelim ki çalışma sayfanızda uzun bir veri listesi var ve şimdi bu listeyi her kelimenin ne sıklıkla geçtiğine göre sıralamak istiyorsunuz. Yani, en yaygın değer (örneğin, sütunda dört kez geçiyor) ilk sırada yer almalı ve ardından üç kez, iki kez ve bir kez geçen kelimeler gelmelidir, aşağıdaki ekran görüntülerinde gösterildiği gibi. Bu görevi Excel'de nasıl çözebilirsiniz?
- Yardımcı bir sütun kullanarak verileri en sık görülen değere göre sıralama
- Kutools for Excel ile verileri en sık görülen değere göre sıralama
- Bir liste/sütundan en sık görülen metin değerini veya sayıyı bulma
Yardımcı bir sütun kullanarak verileri en sık görülen değere göre sıralama
Excel'de, verileri bir defada oluşum sıklığına göre sıralamak için doğrudan bir işlev bulunmamaktadır. Önce değerlerin oluşumlarını saymanız ve ardından Excel'de sıralama işlevini uygulamanız gerekir.
1. Orijinal sütunun yanındaki boş bir hücreyi seçin ve şu formülü girin =EĞERSAY($A$2:$A$16;A2) içine yazın ve ardından bu hücrenin Otomatik Doldurma Tutamacını aşağı doğru sürükleyerek ihtiyacınız olan aralığa kadar genişletin. Ekran görüntüsüne bakın:

Not: Yukarıdaki formülde A2:A16, frekansa göre sıralayacağınız belirtilen listedir ve A2 bu listenin ilk verisidir.
2. Bu formül hücrelerinin seçimini koruyun ve tıklayın Veri > A'dan Z'ye Sırala veya Z'den A'ya Sırala gereksiniminize göre. Aşağıdaki ekran görüntüsüne bakın:

3. Açılan Sıralama Uyarısı iletişim kutusunda, Lütfen Seçimi Genişlet seçeneğini işaretleyin ve Sırala düğmesine tıklayın. Yukarıdaki ekran görüntüsüne bakın:
4. Ve şimdi orijinal sütun zaten frekansa göre sıralanmıştır (aşağıdaki ekran görüntüsüne bakın). Gerekiyorsa, lütfen eklenen yardımcı sütunu silin.

Kutools for Excel ile verileri en sık görülen değere göre sıralama
Aslında, Kutools for Excel, Gelişmiş Sıralama yardımcı programıyla herhangi bir liste/sütunu kolayca frekansa göre sıralamak için doğrudan bir çözüm sunar. Lütfen şu adımları izleyin:
Excel için Kutools - Excel için 300 adet temel araç içeren bir paket. Sürekli ücretsiz AI özellikleriyle çalışın! Hemen indirin!
1. Frekansa göre sıralamak istediğiniz listeyi seçin ve tıklayın Kutools Plus > Sırala > Gelişmiş Sıralama. Ekran görüntüsüne bakın:

2. Açılan Gelişmiş Sıralama iletişim kutusunda, lütfen frekansa göre sıralayacağınız sütunu seçin, Frekans öğesini Şuna göre sırala açılır listesinden seçin, istediğiniz Sıra belirtin ve Tamam düğmesine tıklayın. Ekran görüntüsüne bakın:

Kutools for Excel'in Gelişmiş Sıralama yardımcı programı bize çok daha esnek sıralama yöntemleri sunar: metin uzunluğuna göre sıralama, soyadına göre sıralama, mutlak değere göre sıralama vb. Daha fazlasını öğrenmek için tıklayın...
Kutools for Excel - Excel'i 300'den fazla temel araçla güçlendirin. Sürekli ücretsiz AI özelliklerinden yararlanın! Hemen Edinin
Excel'de en sık görülen metin değerini veya sayıyı hızlıca bulma
Genel olarak, Excel'de en sık görülen sayıyı bulmak için MOD işlevini uygulayabiliriz. Ancak belirli bir aralıktan en sık görülen metin değerini nasıl elde edebiliriz? Kutools for Excel’in En sık görülen değeri bul formülü size kolay bir yol sunar!
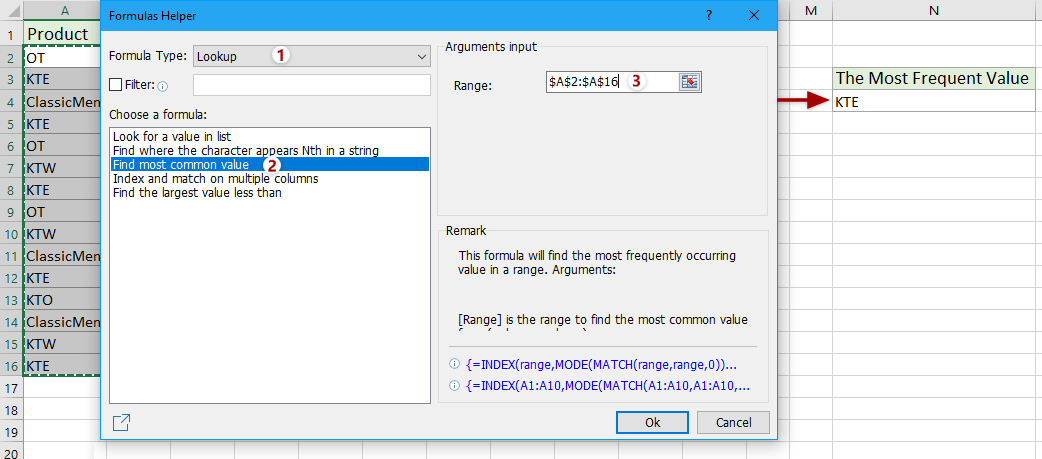
Kutools for Excel - Excel'i 300'den fazla temel araçla güçlendirin. Sürekli ücretsiz AI özelliklerinden yararlanın! Hemen Edinin
Demo: Excel'de En Sık Görülen Değere Göre Veri Sıralama
İlgili makaleler:
Excel'de e-posta adreslerini domain'e göre nasıl sıralayabilirsiniz?
Excel'de üstü çiziliye göre verileri nasıl sıralayabilir veya filtreleyebilirsiniz?
Excel'de satırları tek veya çift sayılara göre nasıl sıralayabilirsiniz?
Excel'de boş hücreleri üstte olacak şekilde satırları nasıl sıralayabilirsiniz?
En İyi Ofis Verimlilik Araçları
Kutools for Excel ile Excel becerilerinizi güçlendirin ve benzersiz bir verimlilik deneyimi yaşayın. Kutools for Excel, üretkenliği artırmak ve zamandan tasarruf etmek için300'den fazla Gelişmiş Özellik sunuyor. İhtiyacınız olan özelliği almak için buraya tıklayın...
Office Tab, Ofis uygulamalarına sekmeli arayüz kazandırır ve işinizi çok daha kolaylaştırır.
- Word, Excel, PowerPoint'te sekmeli düzenleme ve okuma işlevini etkinleştirin.
- Yeni pencereler yerine aynı pencerede yeni sekmelerde birden fazla belge açıp oluşturun.
- Verimliliğinizi %50 artırır ve her gün yüzlerce mouse tıklaması azaltır!
Tüm Kutools eklentileri. Tek kurulum
Kutools for Office paketi, Excel, Word, Outlook & PowerPoint için eklentileri ve Office Tab Pro'yu bir araya getirir; Office uygulamalarında çalışan ekipler için ideal bir çözümdür.
- Hepsi bir arada paket — Excel, Word, Outlook & PowerPoint eklentileri + Office Tab Pro
- Tek kurulum, tek lisans — dakikalar içinde kurulun (MSI hazır)
- Birlikte daha verimli — Ofis uygulamalarında hızlı üretkenlik
- 30 günlük tam özellikli deneme — kayıt yok, kredi kartı yok
- En iyi değer — tek tek eklenti almak yerine tasarruf edin