Bir hücreden her kelimenin ilk harfini nasıl çıkarabilirsiniz?
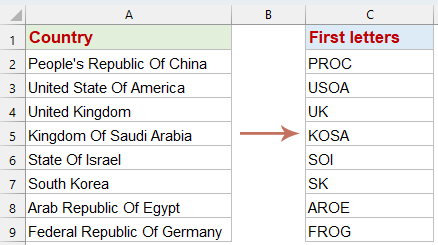
Çalışma sayfanızda bir ülke adları listesi olduğunu ve bu isimlerdeki her kelimenin ilk harfini çıkarmak istediğinizi hayal edin. Excel, bir hücredeki her kelimenin baş harflerini çıkarmak için doğrudan bir özellik sunmaz. Ancak, bu görevi verimli bir şekilde gerçekleştirmenize yardımcı olacak bazı pratik yöntemler tanıtmaktayım; bu süreç hem basit hem de etkili hale gelecektir.
Formül ile hücreden her kelimenin ilk harfini çıkarma
Bir hücre içindeki her kelimenin ilk harfini almak için aşağıdaki dizi formülü size yardımcı olacaktır.
1. Lütfen aşağıdaki formülü, sonuç almak istediğiniz boş bir hücreye kopyalayın ve ardından ilk sonucu almak için Ctrl + Shift + Enter tuşlarına birlikte basın.
=CONCAT(LEFT(FILTERXML("<a><b>"&SUBSTITUTE(A2," ","</b><b>")&"</b></a>","//b"),1))2. Ardından, formülü aşağı çekerek diğer hücreleri doldurun. Bu işlem, her hücredeki her kelimenin ilk harfini otomatik olarak ve tek seferde çıkaracaktır. Ekran görüntüsüne bakınız:
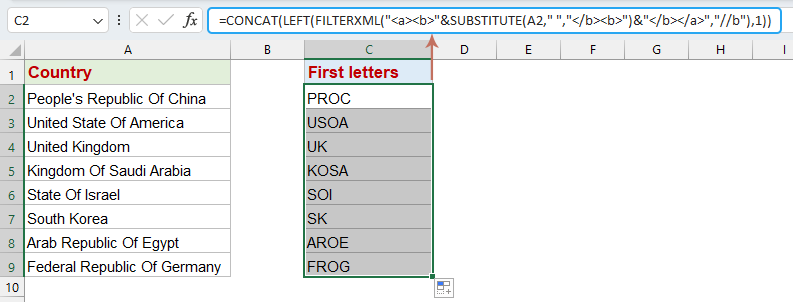
- SUBSTITUTE(A2," ","</b><b>"): Bu fonksiyon, A2 hücresindeki metindeki her boşluğu ile değiştirir. Bu, metindeki her kelimeyi bu XML etiketleriyle ayırır. Örneğin, A2 "Merhaba Dünya" içeriyorsa, formülün bu kısmı onu "Merhaba</b><b>Dünya" şekline dönüştürür.
- "<a><b>"&...&" </b></a>": Bu kısım, SUBSTITUTE fonksiyonunun sonucunu başlangıçta <a><b> ve sonunda </b></a> ile sarar. Örnek devam edersek, dize şimdi <a><b>Merhaba</b><b>Dünya</b></a> haline gelir; böylece her kelime <b> etiketleri arasına alınmış geçerli bir XML yapısı oluşur.
- FILTERXML(...,"//b"): FILTERXML, önceki adımlarda oluşturulan XML dizesini ayrıştırmak için kullanılır. XPath sorgusu //b, <b> etiketleri içindeki tüm elemanları seçer, yani orijinal dizedeki her kelimeyi. Örneğimizi kullanarak, FILTERXML iki elemanlı bir dizi döndürür: "Merhaba" ve "Dünya".
- LEFT(...,1): LEFT fonksiyonu daha sonra FILTERXML tarafından döndürülen dizinin her elemanına uygulanır ve her kelimenin ilk harfini çıkarır. Örnekte bu, "M" ve "D" sonucunu verir.
- CONCAT(...): Son olarak, CONCAT fonksiyonu dizideki tüm elemanları tek bir dizeye birleştirir. "Merhaba Dünya" örneğimizde, "M" ve "D" yi birleştirerek "MD" üretir.
Kutools AI Asistanı ile hücreden her kelimenin ilk harfini çıkarma
Kutools AI Asistanı ile bir hücredeki her kelimenin ilk harfini hızlıca çıkarın. Karmaşık formüllere gerek yok; AI yardımcınız görevi sizin için otomatikleştirir, veri işleme sürecini basit ve verimli hale getirir. Excel iş akışınızı optimize edin ve işinizi kolaylaştırın. Kutools AI Asistanını deneyin ve akıllı Excel işlemleri yaşayın!
Kutools for Excel'i yükledikten sonra lütfen Kutools AI > AI Asistanı'na tıklayarak Kutools AI Asistanı panelini açın:
- Veri listesini seçin, ardından gereksiniminizi sohbet kutusuna yazın ve Soruyu Göndermek için Gönder butonuna tıklayın veya Enter tuşuna basın.
- Analiz tamamlandıktan sonra Çalıştır butonuna tıklayarak çalıştırın. Kutools AI Asistanı, isteğinizi AI kullanarak işleyecek ve sonuçları doğrudan Excel'de döndürecektir.
Kullanıcı Tanımlı İşlev ile hücreden her kelimenin ilk harfini çıkarma
Bir hücreden her kelimenin ilk harfini çıkarmak, Excel'de Kullanıcı Tanımlı İşlev (UDF) kullanılarak büyük ölçüde optimize edilebilecek bir görevdir. Bu bölüm, bu görevi verimli bir şekilde gerçekleştirmek için UDF oluşturma ve kullanma konusunu ele almaktadır.
1. Microsoft Visual Basic for Applications penceresini açmak için ALT + F11 tuşlarını basılı tutun.
2. Ekle Insert > Module'e tıklayın ve aşağıdaki kodu Modül Penceresine yapıştırın.
Function GetFirstLetters(rng As Range) As String
'Updateby Extendoffice
Dim arr
Dim I As Long
arr = VBA.Split(rng, " ")
If IsArray(arr) Then
For I = LBound(arr) To UBound(arr)
GetFirstLetters = GetFirstLetters & Left(arr(I), 1)
Next I
Else
GetFirstLetters = Left(arr, 1)
End If
End Function
3. Ardından bu kodu kaydedip kapatın, çalışma sayfasına geri dönün ve bu formülü =GetFirstLetters(A2) boş bir hücreye girin. Daha sonra, bu formülü uygulamak istediğiniz hücrelere kadar doldurma tutamacını sürükleyin. Ve tüm ilk harfler kelime dizisinden çıkarılmış olacaktır, ekran görüntüsüne bakınız:
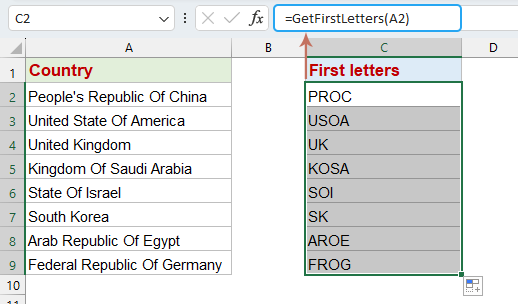
İlgili makaleler:
- Metin dizisinden ilk veya son iki veya n kelimeyi çıkarma
- Boşlukla ayrılmış bir metin dizisi listeniz varsa ve şu anda hücre değerinden ilk veya son üç veya n kelimeyi çıkarmak istiyorsanız (aşağıdaki ekran görüntüsü sonucunu elde etmek için), bu makale size Excel'de metin dizisinden ilk veya son iki veya n kelimeyi çıkarmak için bazı formüller tanıtmaktadır.
- Sadece boşluk veya virgülden önce/sonra metin çıkarma
- Aşağıda gösterildiği gibi listedeki boşluktan önce veya sonra metni çıkarmak istediğinizde, bunu gerçekleştirmek için iyi bir yönteminiz var mı? Size Excel'de sadece boşluklardan önce veya sonra metin çıkarmak için bazı pratik yollar söyleyeyim.
- Metin dizisinden e-posta adresi çıkarma
- Bazı e-posta adreslerini bir Web sitesinden Excel çalışma sayfasına aktardığınızda, genellikle ilgisiz metinler de bulunur, ancak şimdi sadece metin dizisinden saf e-posta adreslerini çıkarmak istiyorsunuz (aşağıdaki ekran görüntülerine bakınız). Hücre metninden yalnızca e-posta adreslerini hızlıca nasıl alabilirsiniz?
- İki farklı karakter arasında dize çıkarma
- Excel'de aşağıdaki ekran görüntüsünde gösterildiği gibi iki karakter arasında bir dize kısmını çıkarmak için bir liste varsa, bunu mümkün olduğunca hızlı bir şekilde nasıl ele alırsınız? Burada, bu işi çözmek için bazı yöntemlerden bahsediyorum.
En İyi Ofis Verimlilik Araçları
Kutools for Excel ile Excel becerilerinizi güçlendirin ve benzersiz bir verimlilik deneyimi yaşayın. Kutools for Excel, üretkenliği artırmak ve zamandan tasarruf etmek için300'den fazla Gelişmiş Özellik sunuyor. İhtiyacınız olan özelliği almak için buraya tıklayın...
Office Tab, Ofis uygulamalarına sekmeli arayüz kazandırır ve işinizi çok daha kolaylaştırır.
- Word, Excel, PowerPoint'te sekmeli düzenleme ve okuma işlevini etkinleştirin.
- Yeni pencereler yerine aynı pencerede yeni sekmelerde birden fazla belge açıp oluşturun.
- Verimliliğinizi %50 artırır ve her gün yüzlerce mouse tıklaması azaltır!
Tüm Kutools eklentileri. Tek kurulum
Kutools for Office paketi, Excel, Word, Outlook & PowerPoint için eklentileri ve Office Tab Pro'yu bir araya getirir; Office uygulamalarında çalışan ekipler için ideal bir çözümdür.
- Hepsi bir arada paket — Excel, Word, Outlook & PowerPoint eklentileri + Office Tab Pro
- Tek kurulum, tek lisans — dakikalar içinde kurulun (MSI hazır)
- Birlikte daha verimli — Ofis uygulamalarında hızlı üretkenlik
- 30 günlük tam özellikli deneme — kayıt yok, kredi kartı yok
- En iyi değer — tek tek eklenti almak yerine tasarruf edin