Excel'de grafik / resim / düğmenin hareket etmesini nasıl önlersiniz?
Excel'de, çalışma sayfasını daha canlı ve net hale getirmek için grafikler, resimler veya düğmeler gibi çeşitli nesneler ekleriz. Ancak, bu nesnelerin altındaki hücreleri sürüklediğinizde, kayan nesneler hücrelerle birlikte otomatik olarak hareket eder veya yeniden boyutlandırılır. Excel'de bu nesnelerin yeniden boyutlandırılmasını veya hareket etmesini nasıl önleyebilirsiniz?
Excel 2007/2010'da grafik / resim / düğmenin hareket etmesini önleme
Excel 2013'te grafik / resim / düğmenin hareket etmesini önleme
Excel 2007/2010'da grafik / resim / düğmenin hareket etmesini önleme
Eğer Excel 2010/2007 kullanıyorsanız, aşağıdaki adımları izleyerek bu işlemi çözebilirsiniz:
1. Yeniden boyutlandırmayı veya hareket etmeyi önlemek istediğiniz belirli nesneyi seçin ve tıklayın Biçimlendir Şeritteki, ardından tıklayın ![]() düğmesine tıklayın Boyut grubunda, ekran görüntüsüne bakın:
düğmesine tıklayın Boyut grubunda, ekran görüntüsüne bakın:

2. Açılan diyalogda:
(1.) Excel 2010'da, sol bölmeden Özellikler seçeneğini seçin ve ardından Taşınmasın veya hücrelerle yeniden boyutlandırılmayın'ı işaretleyin, ekran görüntüsüne bakın:
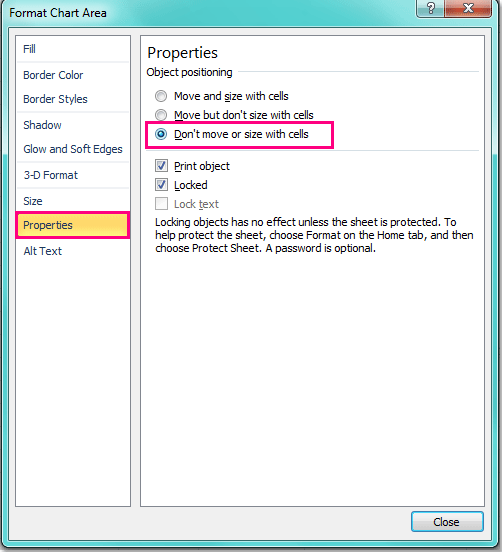
(2.) Excel 2007'de, Özellikler sekmesine tıklayın ve Taşınmasın veya hücrelerle yeniden boyutlandırılmayın seçeneğini seçin.
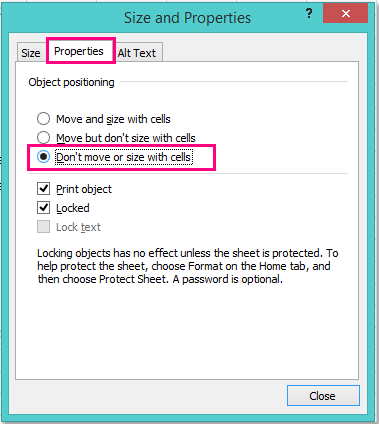
3. Ardından Kapat düğmesine tıklayın ve bir dahaki sefer hücreleri sürüklediğinizde, nesneler artık hareket etmeyecek veya yeniden boyutlandırılmayacak.
Excel 2013'te grafik / resim / düğmenin hareket etmesini önleme
Excel 2013'te özellik ayarlamada Excel 2007/2010'a kıyasla küçük farklılıklar bulunmaktadır, lütfen şu şekilde yapın:
1. Yeniden boyutlandırmayı veya hareket etmeyi önlemek istediğiniz belirli nesneyi seçin ve tıklayın Biçimlendir Şeritteki, ardından tıklayın ![]() düğmesine tıklayın Boyut grubunda, ekran görüntüsüne bakın:
düğmesine tıklayın Boyut grubunda, ekran görüntüsüne bakın:

2. Açılan bölmede, Boyut & Özellikler simgesine tıklayın ve ÖZELLİKLER bölümünde Taşınmasın veya hücrelerle yeniden boyutlandırılmayın seçeneğini işaretleyin, ekran görüntüsüne bakın:
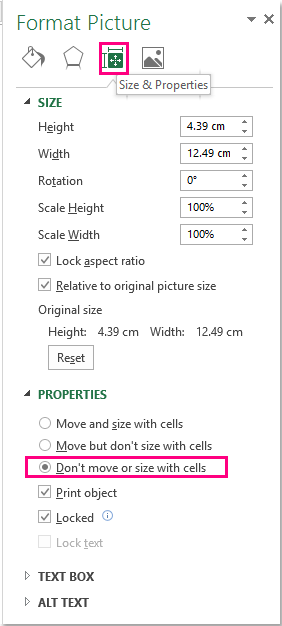
3. Ayarları değiştirdikten sonra bölme penceresini kapatın.
En İyi Ofis Verimlilik Araçları
Kutools for Excel ile Excel becerilerinizi güçlendirin ve benzersiz bir verimlilik deneyimi yaşayın. Kutools for Excel, üretkenliği artırmak ve zamandan tasarruf etmek için300'den fazla Gelişmiş Özellik sunuyor. İhtiyacınız olan özelliği almak için buraya tıklayın...
Office Tab, Ofis uygulamalarına sekmeli arayüz kazandırır ve işinizi çok daha kolaylaştırır.
- Word, Excel, PowerPoint'te sekmeli düzenleme ve okuma işlevini etkinleştirin.
- Yeni pencereler yerine aynı pencerede yeni sekmelerde birden fazla belge açıp oluşturun.
- Verimliliğinizi %50 artırır ve her gün yüzlerce mouse tıklaması azaltır!
Tüm Kutools eklentileri. Tek kurulum
Kutools for Office paketi, Excel, Word, Outlook & PowerPoint için eklentileri ve Office Tab Pro'yu bir araya getirir; Office uygulamalarında çalışan ekipler için ideal bir çözümdür.
- Hepsi bir arada paket — Excel, Word, Outlook & PowerPoint eklentileri + Office Tab Pro
- Tek kurulum, tek lisans — dakikalar içinde kurulun (MSI hazır)
- Birlikte daha verimli — Ofis uygulamalarında hızlı üretkenlik
- 30 günlük tam özellikli deneme — kayıt yok, kredi kartı yok
- En iyi değer — tek tek eklenti almak yerine tasarruf edin