Excel'de sıra yüksekliğini / sütun genişliğini sırayla nasıl değiştirebilirsiniz?
Diyelim ki, birden fazla sütun veya satır içeren ve bunların genişliklerinin veya yüksekliklerinin sırayla ayarlanması gereken büyük bir çalışma sayfanız var. Eğer az sayıda sütun veya satır varsa, bu işlemleri tek tek manuel olarak yapabilirsiniz. Ancak Excel'de birden fazla satır yüksekliğini veya sütun genişliğini aynı anda nasıl değiştirebilirsiniz?
Filtre işlevini kullanarak her diğer satır yüksekliğini değiştirme
VBA kodu ile her diğer satır yüksekliğini / sütun genişliğini değiştirme
Kutools for Excel ile her diğer satır yüksekliğini / sütun genişliğini değiştirme
Filtre işlevini kullanarak her diğer satır yüksekliğini değiştirme
Filtre işlevini kullanarak, önce yardımcı bir sütun oluşturmanız gerekir, ardından Filtre özelliğini uygulayarak ihtiyacınız olan satırları filtreleyebilir ve tüm filtrelenmiş satır yüksekliklerini bir seferde ayarlayabilirsiniz. Lütfen şu adımları izleyin:
1. Verilerinizin yanında, boş bir hücreye ilk ve ikinci satırlara sırasıyla 0 ve 1 numaralarını girin, sonra onları seçin ve doldurma tutamacını, satır yüksekliğini ayarlamak istediğiniz hücre aralığına sürükleyin ve doldurma tutamacından 'Hücreleri Kopyala' seçeneğini işaretleyin; sonuç aşağıdaki ekran görüntüsünde görülecektir:

2. Sonra yardımcı sütunu seçin ve tıklayın Veri > Filtre, ardından tıklayın ![]() düğmesine basın ve açılır listeden 0 veya 1'i seçin; bu örnekte 0'ı seçeceğim, aşağıdaki ekran görüntüsüne bakın:
düğmesine basın ve açılır listeden 0 veya 1'i seçin; bu örnekte 0'ı seçeceğim, aşağıdaki ekran görüntüsüne bakın:
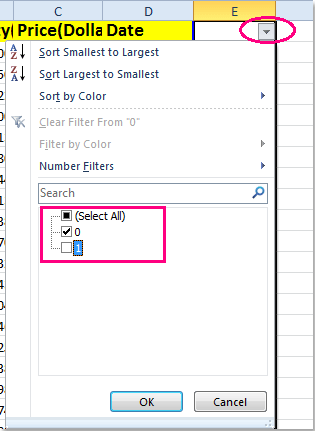
3. Tamam'a tıklayın, 0 içeren tüm satırlar filtrelenmiştir. Ardından bu filtrelenmiş satırları seçin ve Ana Sayfa > Biçim > Satır Yüksekliği'ne tıklayın, aşağıdaki ekran görüntüsüne bakın:

4. Satır Yüksekliği iletişim kutusunda, istediğiniz satır yüksekliğini girin, aşağıdaki ekran görüntüsüne bakın:
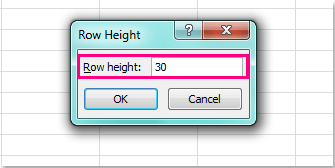
5. Ardından bu iletişim kutusunu kapatmak için Tamam'a tıklayın ve seçtiğiniz filtrelenmiş satır yükseklikleri ayarlanacaktır. Son olarak, Veri > Filtre'ye tıklayarak filtre özelliğini iptal edin ve satır yükseklikleriniz sırayla değiştirilmiş olacaktır. Ekran görüntüsüne bakın:

Notlar:
1. İlk satırdan başlayarak satır yüksekliğini sırayla değiştirebilirsiniz.
2. Bu yöntem, sütun genişliğini değiştirmek için uygulanmaz.
3. İşlemi tamamladıktan sonra, ihtiyacınıza göre yardımcı sütunu silebilirsiniz.
VBA kodu ile her diğer satır yüksekliğini / sütun genişliğini değiştirme
Hem satır yüksekliğini hem de sütun genişliğini değiştirmeniz gerekiyorsa, aşağıdaki VBA kodu size yardımcı olabilir.
1. ALT + F11 tuşlarına basılı tutarak Microsoft Visual Basic for Applications penceresini açın.
2. Ekle Insert > Module'e tıklayın ve aşağıdaki kodu Modül Penceresine yapıştırın.
VBA kodu: Çalışma sayfasındaki her diğer satır yüksekliğini değiştirme
Sub RowHeight()
'Update 20140625
Dim Rng As Range
Dim WorkRng As Range
Dim xInput As Long
xTitleId = "KutoolsforExcel"
Set WorkRng = Application.Selection
Set WorkRng = Application.InputBox("Range", xTitleId, WorkRng.Address, Type:=8)
xInput = Application.InputBox("Row height", xTitleId, "", Type:=2)
For i = 1 To WorkRng.Rows.Count Step 2
WorkRng.Rows(i).RowHeight = xInput
Next
End Sub
3. Ardından bu kodu çalıştırmak için F5 tuşuna basın ve seçtiğiniz aralığın satır yüksekliğini ayarlamak için bir uyarı kutusu açılacaktır, aşağıdaki ekran görüntüsüne bakın:

4. Ve ardından Tamam'a tıklayın, başka bir uyarı kutusu açılacak ve gerekli satır yüksekliğini girmenizi isteyecektir, aşağıdaki ekran görüntüsüne bakın:

5. Ve ardından Tamam'a tıklayın, seçtiğiniz aralık satır yüksekliği ilk satırdan başlayarak sırayla değiştirilecektir. Ekran görüntüsüne bakın:

Notlar:
1. Her diğer sütun genişliğini ayarlamak istiyorsanız, lütfen aşağıdaki VBA kodunu uygulayın:
VBA kodu: Çalışma sayfasındaki her diğer sütun genişliğini değiştirme
Sub CloumnWidth()
'Update 20140625
Dim Rng As Range
Dim WorkRng As Range
Dim xInput As Long
xTitleId = "KutoolsforExcel"
Set WorkRng = Application.Selection
Set WorkRng = Application.InputBox("Range", xTitleId, WorkRng.Address, Type:=8)
xInput = Application.InputBox("Cloumn width", xTitleId, "", Type:=2)
For i = 1 To WorkRng.Columns.Count Step 2
WorkRng.Columns(i).ColumnWidth = xInput
Next
End Sub
2. İkinci satırdan / sütundan başlamak istiyorsanız, veri aralığını ikinci satırdan / sütundan seçmeniz yeterlidir.
Kutools for Excel ile her diğer satır yüksekliğini / sütun genişliğini değiştirme
Kutools for Excel'i yüklediyseniz, Select Interval Rows & Columns aracı da size önce her diğer satırı veya sütunu seçmenize yardımcı olabilir ve ardından satır yüksekliğini ve sütun genişliğini aynı anda değiştirebilirsiniz.
Kutools for Excel, 300'den fazla kullanışlı Excel aracı içerir. 30 gün boyunca sınırlama olmadan ücretsiz deneyin.Şimdi satın alın.
1. Kullanmak istediğiniz veri aralığını seçin.
2. Kutools > Seç > Select Interval Rows & Columns'a gidin, aşağıdaki ekran görüntüsüne bakın:
3. Select Interval Rows & Columns iletişim kutusunda, Seç bölümü altında istediğiniz gibi Satırlar veya Sütunlar'ı işaretleyin ve ardından Seçenekler bölümünden Aralık ve Sütun veya Satır numarasını girin; bu örnekte sütunları seçeceğim, aşağıdaki ekran görüntüsüne bakın:

4. Ardından Tamam'a tıklayın, her diğer sütun bölümde seçilecektir, aşağıdaki ekran görüntüsüne bakın:

5. Ve ardından Ana Sayfa > Biçim > Sütun Genişliği'ne tıklayın ve Sütun Genişliği iletişim kutusuna istediğiniz sütun genişliği numarasını girin, aşağıdaki ekran görüntülerine bakın:
 |  |
6. Ardından Tamam'a tıklayın ve sütun genişliği ilk sütundan başlayarak sırayla değiştirilecektir.

Notlar:
1. Her diğer satırı seçmek için lütfen 3. adımdaki Select Interval Rows & Columns iletişim kutusunda Satırlar'ı işaretleyin.
2. İkinci satırdan / sütundan başlamak istiyorsanız, veri aralığını ikinci satırdan / sütundan seçmeniz yeterlidir.
İlgili makaleler:
Excel'de her diğer veya alternatif satırları nasıl gölgeleyebilirsiniz?
Excel'de hızlıca her diğer satırı nasıl silebilirsiniz?
En İyi Ofis Verimlilik Araçları
Kutools for Excel ile Excel becerilerinizi güçlendirin ve benzersiz bir verimlilik deneyimi yaşayın. Kutools for Excel, üretkenliği artırmak ve zamandan tasarruf etmek için300'den fazla Gelişmiş Özellik sunuyor. İhtiyacınız olan özelliği almak için buraya tıklayın...
Office Tab, Ofis uygulamalarına sekmeli arayüz kazandırır ve işinizi çok daha kolaylaştırır.
- Word, Excel, PowerPoint'te sekmeli düzenleme ve okuma işlevini etkinleştirin.
- Yeni pencereler yerine aynı pencerede yeni sekmelerde birden fazla belge açıp oluşturun.
- Verimliliğinizi %50 artırır ve her gün yüzlerce mouse tıklaması azaltır!
Tüm Kutools eklentileri. Tek kurulum
Kutools for Office paketi, Excel, Word, Outlook & PowerPoint için eklentileri ve Office Tab Pro'yu bir araya getirir; Office uygulamalarında çalışan ekipler için ideal bir çözümdür.
- Hepsi bir arada paket — Excel, Word, Outlook & PowerPoint eklentileri + Office Tab Pro
- Tek kurulum, tek lisans — dakikalar içinde kurulun (MSI hazır)
- Birlikte daha verimli — Ofis uygulamalarında hızlı üretkenlik
- 30 günlük tam özellikli deneme — kayıt yok, kredi kartı yok
- En iyi değer — tek tek eklenti almak yerine tasarruf edin