Excel'de sütun genişliğini nasıl kopyalayabilirsiniz?
Excel'de, genellikle kopyala ve yapıştır fonksiyonunu kullanırsınız. Temel bir kopyalama ve yapıştırma işlemi yaptığınızda, bir değer aralığını başka bir çalışma sayfasına yapıştırdığınızda sütun genişliği de yapıştırılmaz. Bu durum, içeriğe uyacak şekilde sütun genişliğini manuel olarak ayarlamanızı gerektirir. Neyse ki, Excel'de orijinal aralıkla aynı sütun genişliğini yapıştırmanıza olanak tanıyan bir özellik bulunmaktadır.
Excel'de verilerle birlikte sütun genişliğini kopyalayıp yapıştırma
Excel'de yalnızca sütun genişliği biçimlendirmesini kopyalayıp yapıştırma
Excel'de verilerle birlikte sütun genişliğini kopyalayıp yapıştırma
Değerleri sütun genişliğiyle birlikte kopyalamak ve yapıştırmak istiyorsanız, aşağıdaki adımlar size yardımcı olabilir.
1. Verilerinizi seçin ve Ctrl + C tuşlarına basın veya sağ tıklayarak bağlam menüsünden Kopyala'yı seçerek kopyalayın.
2. Ardından, verileri yapıştırmak istediğiniz hücreye tıklayın ve sağ tıklayarak Özel Yapıştır > Kaynak Sütun Genişliğini Koru simgesini seçin, ekran görüntüsüne bakın:
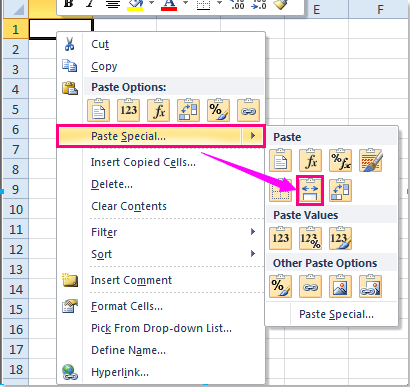
3. Ve verilerle birlikte sütun genişliği, istediğiniz aralığa yapıştırılmış olacaktır.
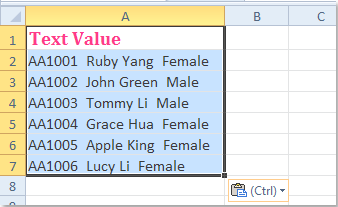
Excel'de yalnızca sütun genişliği biçimlendirmesini kopyalayıp yapıştırma
Yalnızca sütun genişliği biçimlendirmesini hücre verisi olmadan kopyalamak ve yapıştırmak istiyorsanız, şu adımları izleyebilirsiniz:
1. Sütun genişliği biçimlendirmesini yapıştırmak istediğiniz sütunu seçin ve Ctrl + C tuşlarına basarak kopyalayın.
2. Ardından, sütun genişliğini yapıştırmak istediğiniz hücreye tıklayın ve sağ tıklayarak, bağlam menüsünden Özel Yapıştır > Özel Yapıştır'ı seçin, ekran görüntüsüne bakın:
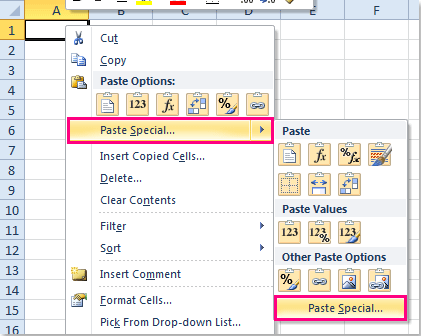
3. Özel Yapıştır iletişim kutusunda, Yapıştır bölümünde Sütun genişlikleri seçeneğini işaretleyin, ekran görüntüsüne bakın:
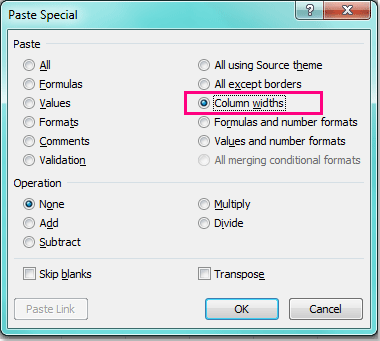
4. Ardından, bu iletişim kutusunu kapatmak için Tamam'a tıklayın ve seçtiğiniz sütun genişliği biçimlendirmesi yeni aralığa yapıştırılmış olacaktır.
En İyi Ofis Verimlilik Araçları
Kutools for Excel ile Excel becerilerinizi güçlendirin ve benzersiz bir verimlilik deneyimi yaşayın. Kutools for Excel, üretkenliği artırmak ve zamandan tasarruf etmek için300'den fazla Gelişmiş Özellik sunuyor. İhtiyacınız olan özelliği almak için buraya tıklayın...
Office Tab, Ofis uygulamalarına sekmeli arayüz kazandırır ve işinizi çok daha kolaylaştırır.
- Word, Excel, PowerPoint'te sekmeli düzenleme ve okuma işlevini etkinleştirin.
- Yeni pencereler yerine aynı pencerede yeni sekmelerde birden fazla belge açıp oluşturun.
- Verimliliğinizi %50 artırır ve her gün yüzlerce mouse tıklaması azaltır!
Tüm Kutools eklentileri. Tek kurulum
Kutools for Office paketi, Excel, Word, Outlook & PowerPoint için eklentileri ve Office Tab Pro'yu bir araya getirir; Office uygulamalarında çalışan ekipler için ideal bir çözümdür.
- Hepsi bir arada paket — Excel, Word, Outlook & PowerPoint eklentileri + Office Tab Pro
- Tek kurulum, tek lisans — dakikalar içinde kurulun (MSI hazır)
- Birlikte daha verimli — Ofis uygulamalarında hızlı üretkenlik
- 30 günlük tam özellikli deneme — kayıt yok, kredi kartı yok
- En iyi değer — tek tek eklenti almak yerine tasarruf edin