Excel'de değer değiştiğinde boş satırlar nasıl eklenir?
 |  |
Diyelim ki bir veri aralığınız var ve şimdi değer değiştiğinde veriler arasında boş satırlar eklemek istiyorsunuz, böylece bir sütundaki ardışık aynı değerleri aşağıdaki ekran görüntülerinde gösterildiği gibi ayırabilirsiniz. Bu makalede, bu sorunu çözmenize yardımcı olacak bazı ipuçlarından bahsedeceğim.
Alt Toplam işleviyle değer değiştiğinde boş satırlar ekleme
Değer değiştiğinde belirli sayıda boş satır eklemek için güçlü bir özellik kullanma
Alt Toplam işleviyle değer değiştiğinde boş satırlar ekleme
Alt Toplam özelliği ile, değer değiştiğinde veriler arasına boş satırlar ekleyebilirsiniz, aşağıdaki adımları izleyin:
1. Kullanmak istediğiniz veri aralığını seçin.
2. Veri > Alt Toplam'a tıklayarak Alt Toplam iletişim kutusunu açın ve Alt Toplam iletişim kutusunda lütfen aşağıdaki seçenekleri uygulayın:
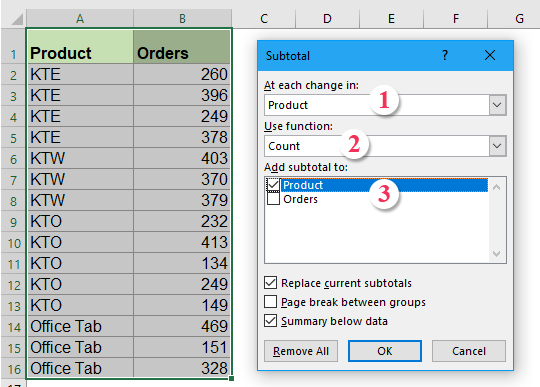
3. Ardından Tamam'a tıklayın, farklı ürünler arasında alt toplam satırları eklenmiş olacak ve tablonun sol tarafında ana hat sembolleri görüntülenecektir, aşağıdaki ekran görüntüsüne bakın:

4. Ve ardından ana hat sembolünün üstündeki 2 numaraya tıklayarak yalnızca alt toplam satırlarını görüntüleyin.
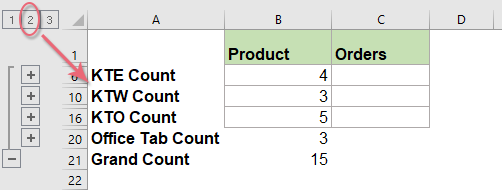
5. Ardından alt toplam aralığındaki verileri seçin ve yalnızca görünür satırları seçmek için Alt+; kısayol tuşlarına basın, aşağıdaki ekran görüntüsüne bakın:

6. Yalnızca görünür satırları seçtikten sonra klavyedeki Sil tuşuna basın ve tüm alt toplam satırları kaldırılmış olacaktır.
7. Ardından herhangi bir hücreye tıklayın ve geri dönüp Veri > Grup Çöz > Anahatı Temizle'ye giderek Anahatları kaldırın, aşağıdaki ekran görüntüsüne bakın:
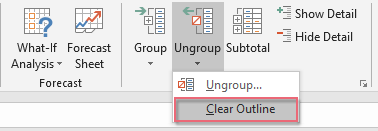
8. Anahat sembolleri hemen temizlenmiş olacak ve değer değiştiğinde veriler arasında boş satırlar eklendiğini görebilirsiniz, aşağıdaki ekran görüntüsüne bakın:

9. Son olarak, ihtiyacınıza göre A sütununu silebilirsiniz.
Değer değiştiğinde belirli sayıda boş satır eklemek için güçlü bir özellik kullanma
Yukarıdaki karmaşık yöntemlerden sıkıldıysanız, burada size hızlı ve kolay bir şekilde hücre değeri değiştiğinde sayfa sonu, boş satırlar, alt kenarlık veya dolgu rengi eklemenize yardımcı olabilecek yararlı bir araç olan Kutools for Excel'in Farklılıkları Ayırt Et özelliğini tanıtacağım.
İpuçları:Bu Farklılıkları Ayırt Et özelliğini uygulamak için, önce Kutools for Excel'i indirmelisiniz ve ardından özelliği hızlı ve kolay bir şekilde uygulayabilirsiniz.
Kutools for Excel'i yükledikten sonra lütfen şu adımları izleyin:
1. Kutools > Biçim > Farklılıkları Ayırt Et'e tıklayın, aşağıdaki ekran görüntüsüne bakın:

2. Anahtar Sütuna Göre Farklılıkları Ayırt Et iletişim kutusunda lütfen aşağıdaki işlemleri yapın:
- Kullanmak istediğiniz veri aralığını seçin ve ardından boş satırlar eklemek istediğiniz anahtar sütununu seçin;
- Ardından Seçenekler bölümünden Boş Satır seçeneğini işaretleyin ve eklemek istediğiniz boş satır sayısını girin.

3. Ardından Tamam düğmesine tıklayın ve hücre değeri değişirse belirli sayıda boş satır veriye eklenmiş olacaktır, aşağıdaki ekran görüntülerine bakın:
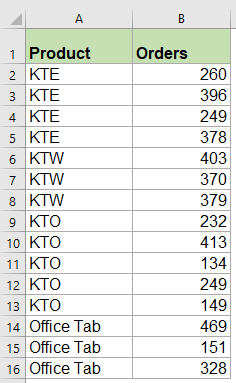 | 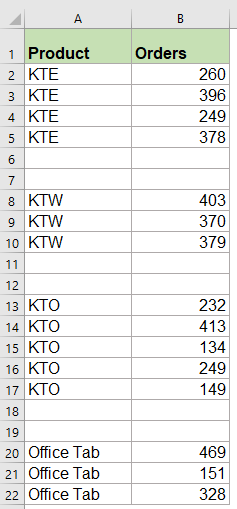 |
Kutools for Excel'i Şimdi İndirin ve Ücretsiz Deneyin!
Yardımcı sütunlarla değer değiştiğinde boş satırlar ekleme
Yardımcı sütunlarla önce formül ekleyebilir, ardından Bul ve Değiştir işlevini uygulayabilir ve son olarak değişen değerler arasında boş satırlar ekleyebilirsiniz. Lütfen şu şekilde devam edin:
1. Boş bir hücre C3'te lütfen bu formülü girin =A3=A2 ve D4 hücresine şu formülü girin =A4=A3, aşağıdaki ekran görüntüsüne bakın:
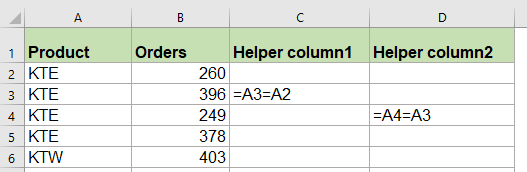
2. Ardından C3:D4'ü seçin ve doldurma tutamacını sürükleyerek bu formülleri uygulamak istediğiniz aralığa getirin ve hücrelerde Doğru veya Yanlış göreceksiniz, aşağıdaki ekran görüntüsüne bakın:

3. Ve ardından Ctrl + F tuşlarına basarak Bul ve Değiştir iletişim kutusunu açın, açılan iletişim kutusunda Bul sekmesi altında Bulunan metin kutusuna YANLIŞ yazın ve bu iletişim kutusunu genişletmek için Seçenekler düğmesine tıklayın ve Ara alanında açılır listeden Değerler'i seçin, aşağıdaki ekran görüntüsüne bakın:

4. Tümünü Bul düğmesine tıklayın ve ardından tüm bulma sonuçlarını seçmek için Ctrl + A tuşlarına basın, tüm YANLIŞ hücreleri bir anda seçilmiş olacaktır, aşağıdaki ekran görüntüsüne bakın:
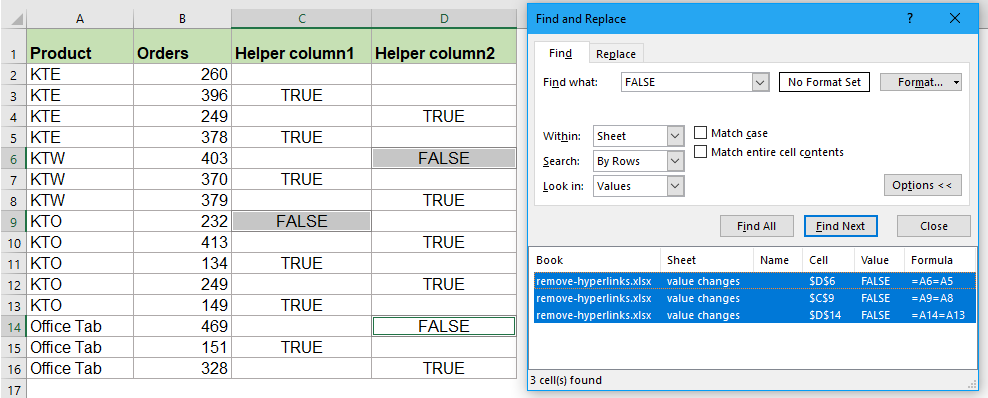
6. Bul ve Değiştir iletişim kutusunu kapatın, bir sonraki adım olarak, Giriş > Ekle > Çalışma Sayfası Satırları Ekle'ye tıklayarak boş satırlar ekleyebilir ve değer A sütununa göre değiştiğinde verilere boş satırlar eklenmiş olacaktır, aşağıdaki ekran görüntülerine bakın:
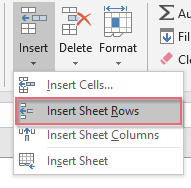 |  |
7. Son olarak, ihtiyacınıza göre yardımcı sütun C ve D'yi silebilirsiniz.
VBA koduyla değer değiştiğinde boş satırlar ekleme
Yukarıdaki yöntemleri kullanmaktan yorulduysanız, burada da bir kodla değiştirilen değerler arasında bir kerede boş satırlar eklemenize yardımcı olabilir.
1. ALT + F11 tuşlarına basılı tutarak Microsoft Visual Basic for Applications penceresini açın.
2. Ekle Insert > Module'e tıklayın ve aşağıdaki kodu Modül Penceresine yapıştırın.
VBA kodu: Değer değiştiğinde boş satırlar ekleme
Sub InsertRowsAtValueChange()
'Update by Extendoffice
Dim Rng As Range
Dim WorkRng As Range
On Error Resume Next
xTitleId = "KutoolsforExcel"
Set WorkRng = Application.Selection
Set WorkRng = Application.InputBox("Range", xTitleId, WorkRng.Address, Type:=8)
Application.ScreenUpdating = False
For i = WorkRng.Rows.Count To 2 Step -1
If WorkRng.Cells(i, 1).Value <> WorkRng.Cells(i - 1, 1).Value Then
WorkRng.Cells(i, 1).EntireRow.Insert
End If
Next
Application.ScreenUpdating = True
End Sub
3. Ardından bu kodu çalıştırmak için F5 tuşuna basın ve size değer değiştiğinde boş satırlar eklemek istediğiniz bir sütun verisi seçmenizi söyleyen bir uyarı kutusu açılacaktır, aşağıdaki ekran görüntüsüne bakın:

4. Ve ardından Tamam'a tıklayın, değer A sütununa göre değiştiğinde veriler arasında boş satırlar eklenmiş olacaktır.
En İyi Ofis Verimlilik Araçları
Kutools for Excel ile Excel becerilerinizi güçlendirin ve benzersiz bir verimlilik deneyimi yaşayın. Kutools for Excel, üretkenliği artırmak ve zamandan tasarruf etmek için300'den fazla Gelişmiş Özellik sunuyor. İhtiyacınız olan özelliği almak için buraya tıklayın...
Office Tab, Ofis uygulamalarına sekmeli arayüz kazandırır ve işinizi çok daha kolaylaştırır.
- Word, Excel, PowerPoint'te sekmeli düzenleme ve okuma işlevini etkinleştirin.
- Yeni pencereler yerine aynı pencerede yeni sekmelerde birden fazla belge açıp oluşturun.
- Verimliliğinizi %50 artırır ve her gün yüzlerce mouse tıklaması azaltır!
Tüm Kutools eklentileri. Tek kurulum
Kutools for Office paketi, Excel, Word, Outlook & PowerPoint için eklentileri ve Office Tab Pro'yu bir araya getirir; Office uygulamalarında çalışan ekipler için ideal bir çözümdür.
- Hepsi bir arada paket — Excel, Word, Outlook & PowerPoint eklentileri + Office Tab Pro
- Tek kurulum, tek lisans — dakikalar içinde kurulun (MSI hazır)
- Birlikte daha verimli — Ofis uygulamalarında hızlı üretkenlik
- 30 günlük tam özellikli deneme — kayıt yok, kredi kartı yok
- En iyi değer — tek tek eklenti almak yerine tasarruf edin