Excel'de doğrulama daireleriyle çalışma sayfasını nasıl yazdırabilirim?
Belirli durumlarda, bazı geçersiz verileri dikkat çekici hale getirmek için daire içine alabiliriz. Ancak, doğrulama daireleriyle çalışma sayfasını yazdırmak istediğinizde, bu daireler yazdırılmaz. Excel'de bu sorunla karşılaştınız mı? Bugün size bu işi çözmek için hızlı birkaç yöntem göstereceğim.
Doğrulama dairelerini resim olarak yapıştırarak çalışma sayfasını yazdırma
VBA kodu kullanarak doğrulama daireleriyle çalışma sayfasını yazdırma
Doğrulama dairelerini resim olarak yapıştırarak çalışma sayfasını yazdırma
Excel'de doğrulama dairelerini doğrudan yazdıramayız, ancak doğrulama daireleri bulunan veri aralığını kopyalayıp resim olarak yapıştırabilir ve ardından yazdırabiliriz.
1. Daireleri yazdırmak istediğiniz veri aralığını seçin.
2. Klavyeden Ctrl + C tuşlarına basarak kopyalayın ve ardından yeni bir çalışma sayfasına gidin, bir hücreye tıklayın ve sağ tıklayarak Özel Yapıştır > Resim seçeneğini seçin, aşağıdaki ekran görüntüsüne bakın:
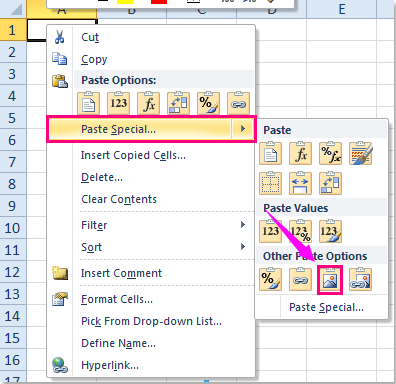
3. Ve seçiminiz resim olarak yapıştırılacak ve şimdi yeni çalışma sayfasını yazdırdığınızda daireler başarıyla yazdırılacaktır.
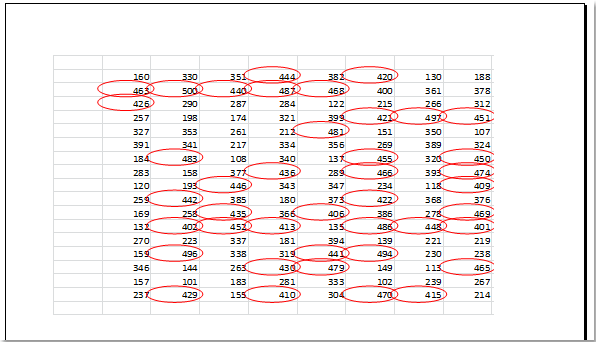
VBA kodu kullanarak doğrulama daireleriyle çalışma sayfasını yazdırma
Eğer veri aralığını resim olarak yapıştırmak istemiyorsanız, aşağıdaki VBA kodu da size yardımcı olabilir.
1. Veri doğrulamasını ayarladıktan sonra, lütfen Excel'de Alt + F11 tuşlarını basılı tutarak Microsoft Visual Basic for Applications penceresini açın.
2. Ardından Ekle > Modül'e tıklayın ve aşağıdaki makroyu Modül Penceresine yapıştırın.
VBA kodu: Geçersiz verilere kırmızı daireler ekleme
Sub AddValidationCirclesForPrinting()
'Update 20140724
Dim Rng As Range
Dim WorkRng As Range
Dim xCount As Integer
Dim xShape As Shape
On Error Resume Next
Set WorkRng = Application.ActiveSheet.Cells.SpecialCells(xlCellTypeAllValidation)
If WorkRng Is Nothing Then
Exit Sub
End If
xCount = 0
For Each Rng In WorkRng
If Not Rng.Validation.Value Then
Set xShape = Application.ActiveSheet.Shapes.AddShape(msoShapeOval, Rng.Left - 2, Rng.Top - 2, Rng.Width + 4, Rng.Height + 4)
xShape.Fill.Visible = msoFalse
xShape.Line.ForeColor.SchemeColor = 10
xShape.Line.Weight = 1.25
xCount = xCount + 1
xShape.Name = "InvalidData_" & xCount
End If
Next
Exit Sub
End Sub
3. Ve ardından bu kodu çalıştırmak için F5 tuşuna basın ve geçersiz veriler kırmızı oval ile çevrelenecektir, aşağıdaki ekran görüntüsüne bakın:
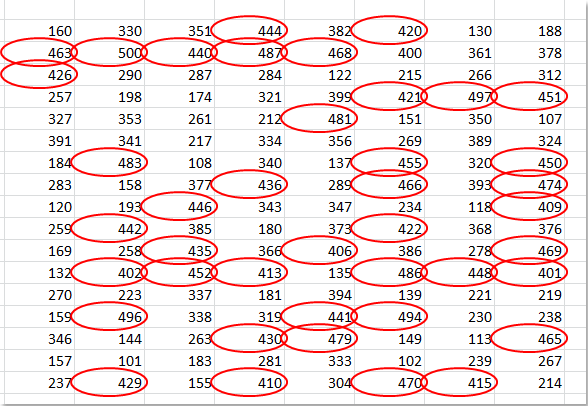
4. Kırmızı daireler içeren bu çalışma sayfasını yazdırmaya gittiğinizde, daireler de yazdırılacaktır.
Not:
Bu VBA kodu ile, Excel'in Doğrulama Dairelerini Temizle özelliği ile daireler kaldırılmayacaktır. Eğer daireleri silmek isterseniz, lütfen aşağıdaki kodu uygulayın.
VBA kodu: Çalışma sayfasındaki doğrulama dairelerini kaldırma
Sub RemoveValidationCircles()
'Update 20140724
Dim xShape As Shape
For Each xShape In Application.ActiveSheet.Shapes
If xShape.Name Like "InvalidData_*" Then
xShape.Delete
End If
Next
End Sub
İlgili makale:
Excel'de geçersiz verileri nasıl daire içine alabilirim?
En İyi Ofis Verimlilik Araçları
Kutools for Excel ile Excel becerilerinizi güçlendirin ve benzersiz bir verimlilik deneyimi yaşayın. Kutools for Excel, üretkenliği artırmak ve zamandan tasarruf etmek için300'den fazla Gelişmiş Özellik sunuyor. İhtiyacınız olan özelliği almak için buraya tıklayın...
Office Tab, Ofis uygulamalarına sekmeli arayüz kazandırır ve işinizi çok daha kolaylaştırır.
- Word, Excel, PowerPoint'te sekmeli düzenleme ve okuma işlevini etkinleştirin.
- Yeni pencereler yerine aynı pencerede yeni sekmelerde birden fazla belge açıp oluşturun.
- Verimliliğinizi %50 artırır ve her gün yüzlerce mouse tıklaması azaltır!
Tüm Kutools eklentileri. Tek kurulum
Kutools for Office paketi, Excel, Word, Outlook & PowerPoint için eklentileri ve Office Tab Pro'yu bir araya getirir; Office uygulamalarında çalışan ekipler için ideal bir çözümdür.
- Hepsi bir arada paket — Excel, Word, Outlook & PowerPoint eklentileri + Office Tab Pro
- Tek kurulum, tek lisans — dakikalar içinde kurulun (MSI hazır)
- Birlikte daha verimli — Ofis uygulamalarında hızlı üretkenlik
- 30 günlük tam özellikli deneme — kayıt yok, kredi kartı yok
- En iyi değer — tek tek eklenti almak yerine tasarruf edin