Excel'de bir karakterin ilk, son veya n'inci tekrarını nasıl bulurum?
Diyelim ki, "-" karakterini içeren aşağıdaki metin dizisi listesine sahipsiniz ve şimdi "-" karakterinin son veya n'inci tekrarını almak istiyorsunuz, bu sorunu çözmek için iyi bir fikriniz var mı?
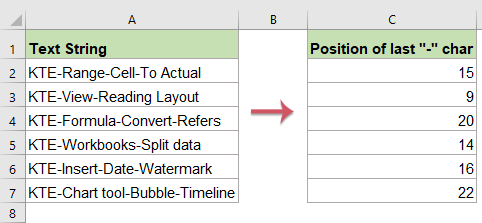
Formüllerle son karakter tekrarını bulma
Belirli bir karakterin son konumunu bulmanıza yardımcı olabilecek bazı formüller şunlardır, lütfen şu adımları izleyin:
1. Metin dizinizin yanındaki boş bir hücreye aşağıdaki formüllerden herhangi birini girin veya kopyalayın:
=ARA(2,1/(ORTA(A2,SATIR(DOLAYLI("1:"&UZUNLUK(A2))),1)="-"),SATIR(DOLAYLI("1:"&UZUNLUK(A2))))

2. Ardından, bu formülü uygulamak istediğiniz aralığa kadar doldurma tutamacını sürükleyin ve "-" belirli karakterinin son tekrarını elde edeceksiniz, aşağıdaki ekran görüntüsüne bakın:

Not: Yukarıdaki formüllerde, A2 kullanmak istediğiniz hücre değerini gösterir. Ve “-” son konumunu almak istediğiniz belirli karakteri temsil eder, ihtiyacınıza göre başka karakterlere de değiştirebilirsiniz.

Kutools AI ile Excel Sihirini Keşfedin
- Akıllı Yürütme: Hücre işlemleri gerçekleştirin, verileri analiz edin ve grafikler oluşturun—tümü basit komutlarla sürülür.
- Özel Formüller: İş akışlarınızı hızlandırmak için özel formüller oluşturun.
- VBA Kodlama: VBA kodunu kolayca yazın ve uygulayın.
- Formül Yorumlama: Karmaşık formülleri kolayca anlayın.
- Metin Çevirisi: Elektronik tablolarınız içindeki dil engellerini aşın.
Kullanıcı Tanımlı İşlev ile son karakter tekrarını bulma
Son karakter “-” pozisyonunu almak için Kullanıcı Tanımlı İşlev oluşturabilirsiniz, şu şekilde yapın:
1. Kullanmak istediğiniz çalışma sayfasını açın.
2. Microsoft Visual Basic for Applications Penceresini açmak için ALT + F11 tuşlarına basın.
3. Ardından Ekle > Modül'e tıklayın ve aşağıdaki makroyu Modül penceresine yapıştırın.
VBA kodu: son karakter tekrarını bulma
Function LastpositionOfChar(strVal As String, strChar As String) As Long
LastpositionOfChar = InStrRev(strVal, strChar)
End Function
4. Ardından bu kodu kaydedip kapatın, çalışma sayfasına geri dönün ve =lastpositionofchar(A2,"-") formülünü verilerinizin yanındaki boş bir hücreye girin, aşağıdaki ekran görüntüsüne bakın:

5. Ardından, bu formülü uygulamak istediğiniz aralığa kadar doldurma tutamacını sürükleyin ve son karakter “-” tekrarları metin dizelerinden aşağıdaki ekran görüntüsünde olduğu gibi çıkarılacaktır:

Not: Yukarıdaki formülde: A2, kullanmak istediğiniz verileri içeren hücredir ve “-”, son konumunu bulmak istediğiniz karakterdir, ihtiyacınıza göre değiştirebilirsiniz.
Formülle ilk veya n'inci karakter tekrarını bulma
Belirli bir karakterin ilk veya n'inci pozisyonunu almak için lütfen aşağıdaki formülü uygulayın:
1. Sonucu koymak istediğiniz boş bir hücreye aşağıdaki formülleri girin veya kopyalayın ve ilk sonucu almak için Enter tuşuna basın:

2. Ardından, bu formülü uygulamak istediğiniz hücrelere kadar doldurma tutamacını sürükleyin ve ikinci "-" karakterinin pozisyonları hesaplanacaktır, aşağıdaki ekran görüntüsüne bakın:

Not: Yukarıdaki formüllerde, A2 kullanmak istediğiniz hücre değerini gösterir, “-” pozisyonunu almak istediğiniz belirli karakteri temsil eder, sayı 2 ise almak istediğiniz karakterin belirtilen tekrarını gösterir.
Kolay bir özellik ile belirli bir karakterin ilk veya n'inci tekrarını bulma
Kutools for Excel’in Bir Dizedeki Karakterin N’inci Görünümünü Bul özelliği ile, belirli bir karakterin ilk veya n'inci pozisyonunu hızlı ve kolay bir şekilde alabilirsiniz.
Kutools for Excel'i yükledikten sonra lütfen şu adımları izleyin:
Örneğin, karakter “-”nin ikinci tekrarını almak istiyorum, şu adımları izleyin:
1. Sonucu koymak istediğiniz hücreye tıklayın.
2. Ardından Kutools > Formül Yardımcısı > Formül Yardımcısı'na tıklayın, aşağıdaki ekran görüntüsüne bakın:

3. Formüller Yardımcısı iletişim kutusunda:
- Formül Türü açılır listesinden Arama seçeneğini seçin;
- Ardından Bir Formül Seç listesinden Bir Dizedeki Karakterin N’inci Görünümünü Bul seçeneğini seçin;
- Argüman Girişi bölümünde, kullanmak istediğiniz metin dizesini içeren hücreyi seçin ve pozisyonunu almak istediğiniz karakteri girin, en sonunda, karakterin pozisyonunu almak istediğiniz sayıyı belirtin.

4. Ardından Tamam düğmesine tıklayın ve ardından pozisyonu almak istediğiniz hücrelere kadar doldurma tutamacını sürükleyin ve aşağıdaki sonucu elde edin:

Kutools for Excel'i Şimdi İndirin ve Ücretsiz Deneyin!
Daha fazla ilgili makale:
- Excel'de İlk / Son Kelimeyi Hariç Tutun
- Bir hücreden tüm kelimeleri çıkarmak ancak ilk veya son kelimeyi hariç tutmak, istenmeyen kelimeyi kaldırmak için size yardımcı olabilir, bu durumda tabii ki istenilen kelimeleri kopyalayıp tek tek başka bir hücreye yapıştırabilirsiniz. Ancak, ilk veya son kelime dışında çıkarılması gereken çok sayıda hücre değeri varsa bu sıkıcı olabilir. Excel'de ilk veya son kelime dışında tüm kelimeleri hızlı ve kolay bir şekilde nasıl çıkarabilirsiniz?
- Bir Hücrede Sağdan Sola Karakter Çıkarın
- Bu makale, bir hücredeki sağdan itibaren karakterleri çekme veya çıkarma işlemini ele alacak ve Excel çalışma sayfasında aşağıdaki sonucu elde etmek için bir boşluğa kadar ulaşılmasını sağlayacaktır. Bu makaledeki yararlı bir formül bu işi hızlı ve kolay bir şekilde çözebilir.
- İlk, Son X Karakteri veya Belirli Pozisyondaki Karakterleri Kaldırın
- Bu makale, bir hücredeki sağdan itibaren karakterleri çekme veya çıkarma işlemini ele alacak ve Excel çalışma sayfasında aşağıdaki sonucu elde etmek için bir boşluğa kadar ulaşılmasını sağlayacaktır. Bu makaledeki yararlı bir formül bu işi hızlı ve kolay bir şekilde çözebilir.
- İlk Küçük Harfin Pozisyonunu Bulun
- Hem büyük hem de küçük harfler içeren bir metin dizisi listeniz varsa ve Excel çalışma sayfasında onlardan ilk küçük harfin pozisyonunu öğrenmek istiyorsanız. Bunu hızlı bir şekilde tek tek saymadan nasıl elde edebilirsiniz?
En İyi Ofis Verimlilik Araçları
Kutools for Excel ile Excel becerilerinizi güçlendirin ve benzersiz bir verimlilik deneyimi yaşayın. Kutools for Excel, üretkenliği artırmak ve zamandan tasarruf etmek için300'den fazla Gelişmiş Özellik sunuyor. İhtiyacınız olan özelliği almak için buraya tıklayın...
Office Tab, Ofis uygulamalarına sekmeli arayüz kazandırır ve işinizi çok daha kolaylaştırır.
- Word, Excel, PowerPoint'te sekmeli düzenleme ve okuma işlevini etkinleştirin.
- Yeni pencereler yerine aynı pencerede yeni sekmelerde birden fazla belge açıp oluşturun.
- Verimliliğinizi %50 artırır ve her gün yüzlerce mouse tıklaması azaltır!
Tüm Kutools eklentileri. Tek kurulum
Kutools for Office paketi, Excel, Word, Outlook & PowerPoint için eklentileri ve Office Tab Pro'yu bir araya getirir; Office uygulamalarında çalışan ekipler için ideal bir çözümdür.
- Hepsi bir arada paket — Excel, Word, Outlook & PowerPoint eklentileri + Office Tab Pro
- Tek kurulum, tek lisans — dakikalar içinde kurulun (MSI hazır)
- Birlikte daha verimli — Ofis uygulamalarında hızlı üretkenlik
- 30 günlük tam özellikli deneme — kayıt yok, kredi kartı yok
- En iyi değer — tek tek eklenti almak yerine tasarruf edin