Excel'de hücre değeri değiştiğinde satırları nasıl vurgularsınız?
Excel'de bir hücre değeri değiştiğinde satırları vurgulamak, veri analizini daha etkili ve görsel olarak sezgisel hale getirebilir. Bu teknik, değişiklikleri izlemek, kategori değişimlerini belirlemek veya büyük veri setlerinde ilişkili verileri gruplamak için özellikle yararlıdır. Bu kılavuzda, size dinamik satır vurgulaması ayarlamak için gereken adımları anlatacağız, böylece verilerinizdeki değişiklikleri hızlı bir şekilde fark edebilirsiniz.

 Koşullu Biçimlendirme ile hücre değeri değiştiğinde satırları vurgulayın
Koşullu Biçimlendirme ile hücre değeri değiştiğinde satırları vurgulayın
Bir sütuna göre üstteki değerden farklı olan satırları vurgulamak için, Koşullu Biçimlendirme ile karışık basit bir formül uygulayabilirsiniz.
1. Kullanmak istediğiniz veri aralığını seçin, verilerinizde başlıklar varsa onları hariç tutun.
2. Ardından Ana Sayfa > Koşullu Biçimlendirme > Yeni Kural'a tıklayın, aşağıdaki ekran görüntüsüne bakın:

3. Yeni Biçimlendirme Kuralı iletişim kutusunda, hangi hücreleri biçimlendireceğinizi belirlemek için bir formül kullan seçeneğine tıklayın ve ardından bu formülü =$A3<>$A2 (A3, A2, hücre değerinin yukarıdaki değerden farklı olduğunu belirlemek istediğiniz sütundadır) Formül doğru olduğunda bu değerleri biçimlendir metin kutusuna girin, aşağıdaki ekran görüntüsüne bakın:

4. Ardından Biçimlendir düğmesine tıklayarak Hücreleri Biçimlendir iletişim kutusunu açın, Dolgu sekmesi altında beğendiğiniz bir renk seçin, aşağıdaki ekran görüntüsüne bakın:
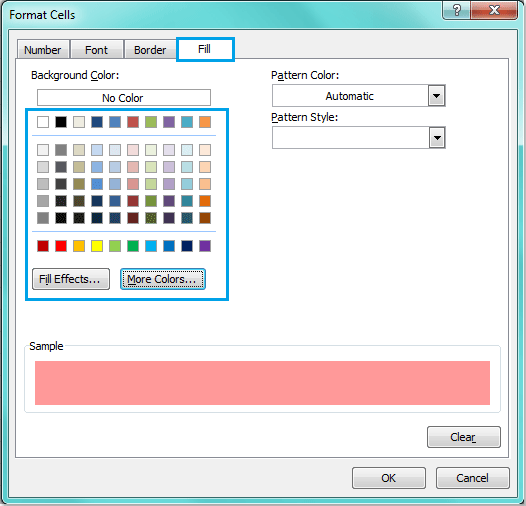
5. Ardından Tamam > Tamam'a tıklayarak iletişim kutularını kapatın ve A sütununa göre hücre değeri değişen satırlar vurgulanmış olacaktır.

Not: Koşullu Biçimlendirme aracı dinamik bir fonksiyondur, eğer A sütunundaki değerleri değiştirirseniz veya veriler arasında yeni bir satır eklerseniz, biçimlendirme de buna göre ayarlanacaktır.
İpucu: Verilerinizde başlık yoksa, lütfen bu formülü =$A2<>$A1 Formül doğru olduğunda bu değerleri biçimlendir metin kutusuna girin.
 Kutools for Excel ile hücre değeri değiştiğinde satırları vurgulayın
Kutools for Excel ile hücre değeri değiştiğinde satırları vurgulayın
Eğer Kutools for Excel'e sahipseniz, Farklılıkları Belirt özelliği yalnızca satırları dinamik olarak vurgulamanıza izin vermez, aynı zamanda boş satırlar eklemek, sayfa sonları eklemek ve kenar çizgileri uygulamak gibi ek seçenekler sunar, ihtiyaçlarınızı karşılamak için geniş bir özelleştirme seçeneği sunar.
Kutools > Biçim > Farklılıkları Belirt' tıklayarak Anahtar Sütuna Göre Farklılıkları Belirt iletişim kutusuna gidin ve ardından aşağıdaki işlemleri ayarlayın:
- İçinde Aralık kutusunda, hücre değerine göre satırları vurgulamak istediğiniz hücre aralığını belirtin;
İçinde Anahtar Sütun kutusunda, satırları vurgulamak için temel almak istediğiniz değerleri içeren sütunu seçin; - Seçenekler bölümünde, Doldurma Rengi seçeneğini işaretleyin ve satırları vurgulamak için bir renk belirtin;
- Kapsam bölümünde, ihtiyacınız olan biçimlendirme kapsamını seçin;
- Tıklayın Tamam Düğmesi.

Sonuç:
Şimdi, belirtilen anahtar sütundaki hücre değeri değiştiğinde hücrelerin veya satırların vurgulandığını görebilirsiniz.
Bu makale, bir hücre değeri değiştiğinde Excel'de satırları nasıl vurgulayacağınızla ilgili kapsamlı bir rehber sunmaktadır. İki ana yaklaşımı detaylı olarak açıklamaktadır: koşullu biçimlendirme ve Kutools kullanımı, böylece size en uygun olanı seçebilirsiniz. Eğer daha fazla Excel ipucu ve püf noktası keşfetmeye ilgi duyuyorsanız, web sitemiz binlerce öğretici sunmaktadır.
İlgili makaleler:
Excel'de hücreleri formüllerle nasıl vurgularsınız / koşullu biçimlendirme uygularsınız?
Excel'de tüm isimlendirilmiş aralıkları nasıl vurgularsınız?
Excel'de metin uzunluğuna göre hücreleri nasıl vurgularsınız?
En İyi Ofis Verimlilik Araçları
Kutools for Excel ile Excel becerilerinizi güçlendirin ve benzersiz bir verimlilik deneyimi yaşayın. Kutools for Excel, üretkenliği artırmak ve zamandan tasarruf etmek için300'den fazla Gelişmiş Özellik sunuyor. İhtiyacınız olan özelliği almak için buraya tıklayın...
Office Tab, Ofis uygulamalarına sekmeli arayüz kazandırır ve işinizi çok daha kolaylaştırır.
- Word, Excel, PowerPoint'te sekmeli düzenleme ve okuma işlevini etkinleştirin.
- Yeni pencereler yerine aynı pencerede yeni sekmelerde birden fazla belge açıp oluşturun.
- Verimliliğinizi %50 artırır ve her gün yüzlerce mouse tıklaması azaltır!
Tüm Kutools eklentileri. Tek kurulum
Kutools for Office paketi, Excel, Word, Outlook & PowerPoint için eklentileri ve Office Tab Pro'yu bir araya getirir; Office uygulamalarında çalışan ekipler için ideal bir çözümdür.
- Hepsi bir arada paket — Excel, Word, Outlook & PowerPoint eklentileri + Office Tab Pro
- Tek kurulum, tek lisans — dakikalar içinde kurulun (MSI hazır)
- Birlikte daha verimli — Ofis uygulamalarında hızlı üretkenlik
- 30 günlük tam özellikli deneme — kayıt yok, kredi kartı yok
- En iyi değer — tek tek eklenti almak yerine tasarruf edin
