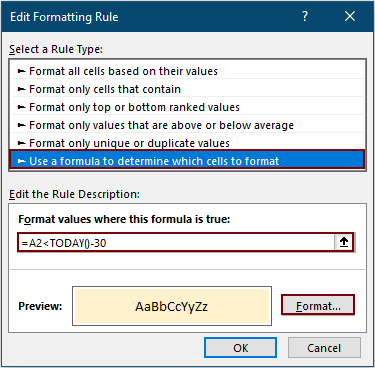Excel'de 30 günden eski tarihleri nasıl vurgularsınız/koşullu biçimlendirme uygularsınız?
Excel'de bir tarih listesiyle çalışırken, genellikle bugünün tarihinden 30 gün daha eski olan tarihleri vurgulamak gerekir. Bu tarihleri manuel olarak belirlemek, özellikle büyük veri setleriyle çalışırken zaman alıcı ve hata yapmaya açık olabilir. Bu kılavuz, 30 günden eski tarihleri vurgulama veya yönetme konusunda çeşitli etkili yöntemler sunar: Koşullu Biçimlendirmeyi otomatik vurgulama için kullanma, sıralama ve işaretlemek için yardımcı formüller, daha büyük veya dinamik aralıklar için VBA makroları ve hatta iş akışlarını kolaylaştırmak için özel araçları kullanma. Bu seçenekleri anlamak, size geçerli tarihleri hızlıca belirleme, son tarihleri izleme ve zamana duyarlı verileri kolayca yönetme imkanı sağlayacaktır.
Koşullu biçimlendirme ile 30 günden eski tarihleri vurgulama
Harika bir araçla belirli bir tarihten eski tarihleri kolayca seçin ve vurgulayın
VBA makrosu ile 30 günden eski tarihleri otomatik olarak vurgulayın
30 günden eski tarihleri işaretlemek için yardımcı sütun formülü kullanın
Koşullu biçimlendirme ile 30 günden eski tarihleri vurgulayın
Excel'in Koşullu Biçimlendirme özelliği, kullanıcıların seçili bir aralıktaki 30 günden eski tarihleri otomatik olarak vurgulamasını sağlar. Bu özellik, süre aşımına uğramış görevleri takip etmek, son tarihleri yönetmek veya yaşa göre öğeleri önceliklendirmek için özellikle yararlıdır. Aşağıdaki ayrıntılı adımları takip edin:
1. Tarihlerinizi içeren aralığı seçin, ardından Giriş > Koşullu Biçimlendirme > Yeni Kural'a gidin. Ekran görüntüsüne bakın:

2. Yeni Biçimlendirme Kuralı iletişim kutusunda, aşağıdaki ayarları yapılandırın:
- 2.1) Kural türü seçenekleri altında Biçimlendirecek hücreleri belirlemek için bir formül kullan seçeneğini işaretleyin.
- 2.2) Aşağıdaki formülü kutuya girin: Bu formül doğru olduğunda değerleri biçimlendir: =A2<BUGÜN()-30
- 2.3) Eski tarihleri vurgulamak için dolgu rengini belirtmek üzere Biçimlendir düğmesine tıklayın.
- 2.4) Kuralı onaylamak ve uygulamak için Tamam'a tıklayın. Ekran görüntüsüne bakın:
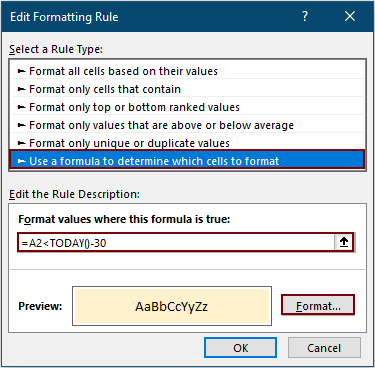
Not: Bu formülde, A2 seçtiğiniz aralığın en üstteki hücresi (sol üst köşe) olmalı ve 30 gün cinsinden eşiği temsil eder. Gereksinimlerinize göre her ikisini de ayarlayabilirsiniz. Verileriniz A2'de başlamıyorsa, hücre başvurusunu buna göre güncelleyin. Başvurunun aralığınızın ilk satırına işaret ettiğinden emin olun.
Kurulum tamamlandığında, Excel, belirttiğiniz renk kullanarak bugünden 30 gün önceki tüm tarihleri vurgulayacak ve bu da dikkatinizi hemen acil işlem gerektiren öğelere çekecektir.

İpucu: Bu formül, her hücrenin tarihini BUGÜN() eksi 30 ile karşılaştırır. Farklı zaman dilimlerini vurgulamak istiyorsanız (örneğin, 60 gün), sadece “30” değerini tercih ettiğiniz sayı ile değiştirin.
Tarih listeniz boş hücreler içeriyorsa, bunların bazen de vurgulandığını fark edebilirsiniz. Boş hücrelerin vurgulanmasını önlemek için:
3. Tarih aralığınızı yeniden seçin ve Giriş > Koşullu Biçimlendirme > Kuralları Yönet'e gidin.

4. Koşullu Biçimlendirme Kuralları Yöneticisi'nde, boşlukları işleme yönelik yeni bir kural eklemek için Yeni Kural'a tıklayın.
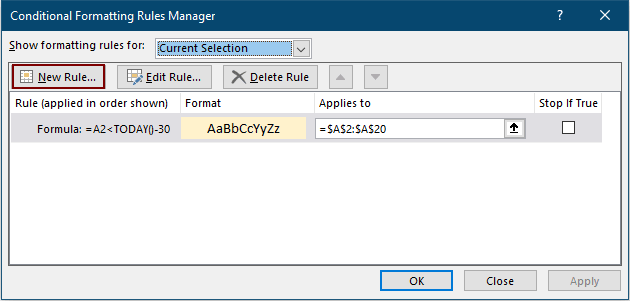
5. Biçimlendirme Kuralını Düzenle iletişim kutusunda:
- 5.1) Kural türü seçenekleri altında Biçimlendirecek hücreleri belirlemek için bir formül kullan seçeneğini işaretleyin.
- 5.2) Aşağıdaki formülü girin (A2'yi aralığınız başka bir yerden başlıyorsa değiştirin): =EĞERBOŞ(A2)=DOĞRU
- 5.3) Tamam'a tıklayarak onaylayın.

6. Kural Yöneticisi'nde, boş hücrelerin diğer biçimlendirme kurallarından hariç tutulması için yeni kural için Eğer Doğruysa Durdur kutusunu işaretlediğinizden emin olun. Bitirmek için Tamam'a tıklayın.

Sonuç: yalnızca gerçek tarih değerleri olan 30 günden eski tarihler vurgulanacak ve boş hücreler amaçlanan şekilde göz ardı edilecektir.
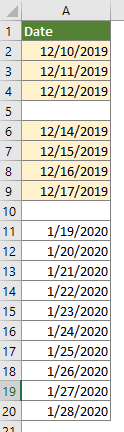
Senaryo & İpuçları: Koşullu Biçimlendirme, süre aşımına uğramış öğeleri hızlıca görselleştirmenin önemli olduğu interaktif panolar veya raporlar için idealdir. Ancak, çok büyük aralıklar veya karmaşık biçimlendirme çalışma kitabının performansını etkileyebilir. Her zaman tarih formatlarını iki kez kontrol edin: kural yalnızca hücreler Excel tarafından tarih olarak tanınırsa uygulanır.
Harika bir araçla belirli bir tarihten eski tarihleri kolayca vurgulayın
Belirli bir tarihten eski tarihleri seçmek ve vurgulamak için hızlı ve kullanıcı dostu bir yola ihtiyacınız varsa (örneğin, özel raporlama veya manuel toplu işlemler için), Excel için Kutools'un Belirli Hücreleri Seç özelliği etkili bir çözüm sunar. Sadece birkaç tıklamayla, belirli bir tarihten eski tüm tarih hücrelerini seçebilir ve ardından gerektiği gibi vurgulayabilir veya işleyebilirsiniz.
1. Tarih hücrelerini seçin, Kutools > Seç > Belirli Hücreleri Seç'e tıklayın.

2. Belirli Hücreleri Seç iletişim kutusunda, şunları yapmanız gerekiyor:
- 2.1) Seçim türü bölümünde Hücre'yi seçin.
- 2.2) Belirli tür açılır listesinden Küçük seçin ve kesim tarihini (örneğin, 30 gün önce veya belirli bir tarih) kutuya girin.
- 2.3) Tüm eşleşen tarih hücrelerini seçmek için Tamam'a tıklayın.
- 2.4) Seçim sayısını onaylayın ve bilgi iletişim kutusunda Tamam'a tıklayarak devam edin.

3. İlgili tarihler seçildikten sonra, gerekli şekilde görsel olarak vurgulamak için Giriş > Dolgu Rengi'ne giderek dolgu rengi uygulayabilirsiniz.
Bu yardımcı programın ücretsiz deneme sürümünü (30-gün) kullanmak istiyorsanız, lütfen indirmek için tıklayın ve ardından yukarıdaki adımlara göre işlemi uygulamak için gidin.
VBA makrosu ile 30 günden eski tarihleri otomatik olarak vurgulayın
Büyük veri setleriyle çalışıyorsanız veya bugünle ilişkili tarihleri sıkça vurgulamanız gerekiyorsa, bir VBA makrosu süreci otomatikleştirerek verimli bir şekilde gerçekleştirebilir. Bu yöntem, çok büyük aralıklarınız varsa, vurgulamayı tekrar tekrar güncellemek istiyorsanız veya yeni vurgulamalar uygulamadan önce önceki biçimlendirmeleri temizlemeniz gerektiğinde özellikle değerlidir.
1. Vurgulamayı uygulamak istediğiniz Excel çalışma kitabını açın. Geliştirici Araçları > Visual Basic'e tıklayarak VBA düzenleyiciye erişin. "Geliştirici" görünmüyorsa, Excel Seçenekleri'nden etkinleştirin. VBA penceresinde, Ekle > Modül'e tıklayın.
Sub HighlightOldDates()
Dim WorkRng As Range
Dim Rng As Range
Dim xTitleId As String
xTitleId = "KutoolsforExcel"
On Error Resume Next
Set WorkRng = Application.Selection
Set WorkRng = Application.InputBox("Select the range to check for old dates:", xTitleId, WorkRng.Address, Type:=8)
Application.ScreenUpdating = False
' Optional: Clear previous background coloring
WorkRng.Interior.ColorIndex = xlNone
For Each Rng In WorkRng
If IsDate(Rng.Value) Then
If Rng.Value < Date - 30 Then
Rng.Interior.Color = vbYellow ' Or choose any other color you prefer
End If
End If
Next
Application.ScreenUpdating = True
MsgBox "Highlighting complete.", vbInformation, xTitleId
End Sub2. Makroyu çalıştırmak için Çalıştır'ı seçin (VBA düzenleyicisindeki yeşil üçgen düğme) veya modülü seçtikten sonra F5'e basın. Bir iletişim kutusu, analiz etmek istediğiniz tarih aralığını seçmenizi isteyecektir. Makro, önceki dolgu rengini otomatik olarak temizleyecek ve 30 günden eski tarihleri içeren hücreleri sarı renkte vurgulayacaktır (renk ihtiyaçlarınıza göre değiştirilebilir).
Pratik notlar: - Bu VBA çözümü, tekrarlayan görevler için veya büyük elektronik tabloları analiz ederken iyi çalışır. - VBA kodunu çalıştırmadan önce her zaman çalışma kitabınızı kaydedin, özellikle biçimlendirmeyi değiştiren makrolar kullanıyorsanız. - VBA makroları, makro etkin çalışma kitapları (.xlsm) ve makro etkin ayarlar gerektirir. Paylaşılan veya çevrimiçi çalışma kitapları için yukarıda tartışılan diğer yöntemleri düşünün.
Sorun giderme: Makro çalışıyormuş gibi görünmüyorsa, tarih hücrelerinin doğru biçimlendirildiğinden emin olun ve seçilen aralığı iki kez kontrol edin. Tarih olmayan değerler varsa, bunlar görmezden gelinir.
30 günden eski tarihleri işaretlemek için yardımcı bir sütun formülü kullanın
Eski tarihleri belirlemede daha fazla esneklik istiyorsanız — örneğin filtreleme, sıralama veya ek işlemler tetikleme — bir yardımcı sütun ve Excel formülü kullanabilirsiniz. Bu yöntem, hücreleri sadece renklendirmekten öte, bayraklanmış sonuçları işlemek veya analiz etmek istediğinizde özellikle yararlıdır.
1. Tarih listenizin yanına yeni bir sütun ekleyin (örneğin, tarihleriniz A sütununda başlıyorsa, yeni B sütununu ekleyin ve "Gecikmiş Bayrak" olarak adlandırın). Yardımcı sütununun ilk satırında (örneğin, B2), aşağıdaki formülü girin:
=A2<TODAY()-30Bu formül, A2 hücresindeki tarihin bugünden 30 gün önce olup olmadığını kontrol eder. Doğruysa, TRUE döner, aksi halde FALSE.
2. Formülü uygulamak için Enter tuşuna basın, ardından tüm veri aralığındaki satırlara kopyalayın. Bunu hızlı bir şekilde yapmak için B2 hücresini seçin, dolgu tutamacını aşağı sürükleyin veya yanındaki veri varsa çift tıklayın.
3. İşlem tamamlandığında, TRUE/FALSE değerlerine göre filtreleme veya sıralama yapabilirsiniz. TRUE olan satırlar, 30 günden eski tarihleri içeren satırlardır.
Pratik uygulama: Artık verileri filtreleyebilir, başka biçimlendirme kuralları uygulayabilir veya bayraklı sütunu daha fazla hesaplama veya otomatik süreçlerde kullanabilirsiniz. Bu yaklaşım, bir tarihin gecikme durumuna bağlı olarak ek adımlar atmanız gereken durumlarda, örneğin rapor oluşturma veya bildirim gönderme gibi, çok verimlidir.
İpucu: Formüldeki 30'u farklı bir eşik ayarlamak için değiştirin. Formül hücre başvurularının gerçek veri aralığınızla eşleştiğinden her zaman emin olun.
Bu yöntemin en iyi çalıştığı yerler: Bu yöntem, size ayrıntılı kontrol ve denetlenebilirlik sağlar, bu da büyük veri setleri veya otomatikleştirilmiş iş akışlarıyla çalışırken idealdir.
Uygun vurgulama yöntemini seçerken ihtiyaçlarınızı göz önünde bulundurun: Koşullu Biçimlendirme dinamik görsel ipuçları için en iyisidir; yardımcı sütunlar gelişmiş işlemeye izin verir; filtre/sıralama, sayfayı değiştirmeden hızlı incelemeler için en iyisidir; VBA, tekrarlayan veya yüksek hacimli görevler için mükemmeldir; ve Excel için Kutools, manuel veya toplu işlemler için hızlı ve esnek seçim sağlar. Her zaman tarih biçimlendirme ve çalışma kitabı paylaşım kısıtlamalarından haberdar olun ve özellikle VBA veya eklenti araçları kullanırken değişiklikleri uygulamadan önce dosyanızı kaydedin. Yöntemleri birleştirmek, karmaşık iş akışları için güçlü çözümler sunabilir.
İlgili Makaleler:
Excel'de bugünün tarihinden küçük/büyük tarihleri koşullu biçimlendirme ile vurgulama
Bu öğretici, Excel'de koşullu biçimlendirme ile TODAY fonksiyonunu kullanarak son tarihleri veya gelecek tarihleri detaylı bir şekilde vurgulamayı gösterir.
Excel'de koşullu biçimlendirme ile boş veya sıfır hücreleri yoksayma
Diyelim ki sıfır veya boş hücreler içeren bir veri listesi var ve bu veri listesini koşullu biçimlendirme ile biçimlendirmek ancak boş veya sıfır hücreleri yoksaymak istiyorsunuz, ne yapardınız? Bu makale size yardımcı olacaktır.
Koşullu biçimlendirme kurallarını başka bir çalışma sayfasına/çalışma kitabına kopyalama
Örneğin, ikinci sütundaki (Meyve Sütunu) yinelenen hücrelere dayalı olarak tüm satırları koşullu olarak vurguladınız ve dördüncü sütundaki (Miktar Sütunu) en üstteki 3 değeri aşağıdaki ekran görüntüsünde gösterildiği gibi renklendirdiniz. Ve şimdi bu aralıktan koşullu biçimlendirme kuralını başka bir çalışma sayfasına/çalışma kitabına kopyalamak istiyorsunuz. Bu makale, size yardımcı olmak için iki çözüm öneriyor.
Excel'de metin uzunluğuna göre hücreleri vurgulama
Diyelim ki bir çalışma sayfası üzerinde çalışıyorsunuz ve listede metin dizileri bulunuyor, ve şimdi metin uzunluğu 15'ten büyük olan tüm hücreleri vurgulamak istiyorsunuz. Bu makale, Excel'de bu görevi çözmek için bazı yöntemler hakkında konuşacaktır.
En İyi Ofis Verimlilik Araçları
Kutools for Excel ile Excel becerilerinizi güçlendirin ve benzersiz bir verimlilik deneyimi yaşayın. Kutools for Excel, üretkenliği artırmak ve zamandan tasarruf etmek için300'den fazla Gelişmiş Özellik sunuyor. İhtiyacınız olan özelliği almak için buraya tıklayın...
Office Tab, Ofis uygulamalarına sekmeli arayüz kazandırır ve işinizi çok daha kolaylaştırır.
- Word, Excel, PowerPoint'te sekmeli düzenleme ve okuma işlevini etkinleştirin.
- Yeni pencereler yerine aynı pencerede yeni sekmelerde birden fazla belge açıp oluşturun.
- Verimliliğinizi %50 artırır ve her gün yüzlerce mouse tıklaması azaltır!
Tüm Kutools eklentileri. Tek kurulum
Kutools for Office paketi, Excel, Word, Outlook & PowerPoint için eklentileri ve Office Tab Pro'yu bir araya getirir; Office uygulamalarında çalışan ekipler için ideal bir çözümdür.
- Hepsi bir arada paket — Excel, Word, Outlook & PowerPoint eklentileri + Office Tab Pro
- Tek kurulum, tek lisans — dakikalar içinde kurulun (MSI hazır)
- Birlikte daha verimli — Ofis uygulamalarında hızlı üretkenlik
- 30 günlük tam özellikli deneme — kayıt yok, kredi kartı yok
- En iyi değer — tek tek eklenti almak yerine tasarruf edin