Excel dosyasını hücre değeriyle nasıl kaydedilir?
Excel ile çalışırken, özellikle bir hücredeki içerikten dosya adı olarak yararlanarak çalışma kitabınızı otomatik olarak kaydetmek istediğiniz durumlarla karşılaşabilirsiniz. Örneğin, "Satış fiyatı" etiketi veya değeri A1 hücresinde bulunuyorsa, her seferinde Kaydet iletişim kutusunda manuel olarak yazmak yerine bu hücrenin içeriğini dosya adı olarak kullanarak dosyanızı doğrudan kaydetmek isteyebilirsiniz. Bu işlemi sürekli elle gerçekleştirmek, özellikle büyük hacimli işlerle uğraşırken veya verilerinizde sık güncelleme yapıldığında verimsiz olabilir. Bu makale, bu amaca ulaşmanın birkaç pratik yolunu tanıtmaktadır, el ile yapılan hataları azaltır ve size önemli ölçüde zaman kazandırır.
Belirli bir hücre değerini kullanarak Excel dosyasını VBA kodu ile kaydetme
Excel formülü yarı otomatik çözümü (kaydederken hücre değerini manuel olarak kopyalama)
 Belirli bir hücre değerini kullanarak Excel dosyasını VBA kodu ile kaydetme
Belirli bir hücre değerini kullanarak Excel dosyasını VBA kodu ile kaydetme
VBA kullanmak, çalışma kitabınızı bir hücre değerinden dinamik olarak türetilen bir isimle kaydetme işlemini verimli bir şekilde otomatik hale getirebilir. Bu yöntem, özellikle bu işlemi sık sık gerçekleştiriyorsanız veya tutarlı ve hata içermeyen isimlendirmenin önemli olduğu Excel görevleriyle uğraşıyorsanız uygundur. Lütfen bu ayarı yapmak için aşağıdaki adımları izleyin:
1. ALT + F11 tuşlarına basılı tutarak Microsoft Visual Basic for Applications penceresini açın. Bu kısayol, mevcut çalışma kitabınızda kodun eklenebileceği ve çalıştırılabileceği VBA geliştirme ortamını açar.
2. Ekle > Modül'ü tıklayın ve ardından aşağıdaki kodu Modül Penceresine yapıştırın. Bu modül, seçilen hücrenin içeriğini dosya adı olarak kullanarak etkin çalışma kitabınızı kaydedecektir.
VBA kodu: Belirli bir hücre değeri ile Excel dosyasını kaydetme
Private Sub filename_cellvalue()
'Updateby Extendoffice
Dim Path As String
Dim filename As String
Path = "C:\Users\dt\Desktop\my information\"
filename = Range("A1")
ActiveWorkbook.SaveAs filename:=Path & filename & ".xls", FileFormat:=xlNormal
End Sub
3. Kodu girdikten sonra, çalıştırmak için F5 tuşuna basın. Çalışma kitabınız otomatik olarak kaydedilecek ve adı A1 hücresinin içeriğiyle (veya belirttiğiniz hücre) eşleşecektir. Ekran görüntüsüne bakınız:
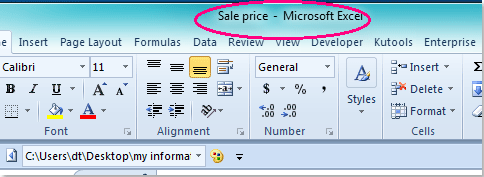
Notlar:
1. Dosya adı olarak farklı bir hücre kullanmak için, kod içindeki A1 referansını istediğiniz hücreyle güncelleyin. Örneğin, Range("A1").Value'yi başka bir hücre olan Range("B2").Value ile değiştirin.
2. Dosya şu klasöre kaydedilecektir: C:\Users\dt\Desktop\my information\ (yolu değiştirirken sondaki eğik çizgiyi koruduğunuzdan emin olun). Yolunuzu sistem gereksinimlerine göre ayarlayın. Klasör zaten mevcut olmalıdır - Excel otomatik olarak yeni klasörler oluşturmaz. Eğer klasör yolu mevcut değilse, bir hata alacaksınız.
3. Seçilen hücre boşsa veya geçersiz dosya adı karakterleri içeriyorsa (örn., \/:*?"<>|), bir hata oluşabilir. Hücre içeriğinin dosya adı olarak kullanılması uygun olduğundan emin olun.
4. VBA kodunu çalıştırmadan önce dosyalarınızın yedek kopyalarını mutlaka kaydedin, çünkü isimler eşleşirse süreç mevcut dosyaların üzerine yazabilir.
5. Bu VBA yaklaşımı tüm süreci otomatikleştirir, bu da tekrarlayan görevler veya dosya adlarının standartlaştırılması için idealdir, ancak makro desteğini gerektirir ve Excel Online'da veya oldukça kısıtlı ortamlarda çalışmaz.
Süreç sırasında hatalarla karşılaşırsanız, dosya yolu doğruluğunu, hücre referanslarını kontrol edin ve makro ayarlarınızın VBA yürütmesine izin verdiğinden emin olun. Kodu çalıştırmadan önce yapılan kaydedilmemiş değişikliklerin yeni dosyaya dahil edileceğini unutmayın.
 Excel formülü yarı otomatik çözümü (kaydederken hücre değerini manuel olarak kopyalama)
Excel formülü yarı otomatik çözümü (kaydederken hücre değerini manuel olarak kopyalama)
Makro güvenliği sıkı olan ortamlarda, Excel Online'da veya kod çalıştırmak istemediğiniz durumlarda VBA kullanmak bir seçenek değilse bile, formüllerden yararlanarak dinamik dosya adları oluşturabilirsiniz. Bu yöntem, kaydetmeyi tamamen otomatikleştirmez, ancak isimlendirme sürecini hızlandırır ve manuel giriş hatalarını en aza indirir.
Uygulanabilir senaryolar arasında hızlı dosya adlandırma veri değişikliklerine dayanarak, VBA'nın kısıtlandığı çalışma kitaplarını paylaşmak veya kolayca başvurulabilen dosya sürümlerini gerektiren işbirliği projelerinde çalışmak yer alır.
1. Diyelim ki dosyayı A1'deki değerle (örneğin, "Satış fiyatı") kaydetmek istiyorsunuz ve belki de ek tanımlayıcılar eklemek istiyorsunuz (örneğin, tarih veya revizyon). Boş bir hücreye - örneğin, B1'e - aşağıdaki formülü girin:
=A1 & "_" & TEXT(TODAY(), "yyyymmdd")Bu formül, A1'deki değeri bugünün tarihiyle bir alt tire ile birleştirir. Birleştirme işlemini ihtiyaçlarınıza göre değiştirebilirsiniz, örneğin tarihi atlayabilir veya daha fazla bilgi ekleyebilirsiniz.
2. Formülü uyguladıktan sonra, B1 hücresine tıklayın ve ardından sonucunu kopyalayın (Ctrl+C).
3. Dosyanızı Dosya > Farklı Kaydet aracılığıyla kaydederken, kopyalanan değeri dosya adı alanına yapıştırın (Ctrl+V) ve kaydetmeyi tamamlayın.
Bu yaklaşım yarı otomatiktir: Formül doğruluğu ve tutarlılığı sağlar, ancak kaydederken oluşturulan dosya adını manuel olarak eklemeniz gerekir. Tekrarlı yazmayı ortadan kaldırır ve dosya adı yazım hatalarını önlemeye yardımcı olur.
İpuçları:
- Formül çıktısının dosya adlarında geçersiz karakterler içermediğinden emin olun (örn., \/:*?"<>|). Verilerde bunlar varsa, istenmeyen karakterleri kaldırmak için SUBSTITUTE fonksiyonunu kullanmayı düşünün. Örneğin:
=SUBSTITUTE(A1,"/","-") & "_" & TEXT(TODAY(),"yyyymmdd")- Bu yöntem tüm Excel sürümlerinde, Excel Online'da da çalışır ve makroları etkinleştirmeye gerek duymaz. Ancak, kaydetme işlemini otomatikleştirmez; kullanıcı müdahalesi her zaman gereklidir.
Diğer bir not olarak, şu anda VBA çözümleri dışında hücre değerlerinden doğrudan isimlendirilmiş dosya kaydetme için tam otomasyon sağlayan başka bir yöntem bulunmamaktadır. Bu sınırlama, Excel'in yerleşik arayüzünün formüller veya yerleşik özellikler aracılığıyla dinamik dosya adlandırma desteği sağlamamasından kaynaklanmaktadır. Dosya adlandırmada tam otomasyon için alternatif tüm yaklaşımlar VBA gerektirir; makrolar olmadan bu senaryo için desteklenen yerleşik seçenekler veya diğer komut dosyası yöntemleri yoktur.
Hata önleme amacıyla, oluşturulan dosya adlarının kuruluşunuzun isimlendirme politikalarına ve dosya sistemi gereksinimlerine uygunluğunu her zaman kontrol edin. Ayrıca, özellikle aynı dosya adı desenlerini yeniden kullandığınızda veya paylaşılan klasörlerde kod çalıştırdığınızda, kritik dosyaların yanlışlıkla üzerine yazılmamasına dikkat edin.
Yukarıdaki yöntemlerden herhangi biriyle ilgili sorun yaşarsanız, örneğin kaydederken hata mesajları alıyorsanız, hücre değerlerinizin geçerli dosya adları olduğundan, hedef klasörlerin mevcut olduğundan ve Excel'in uygun izinlerle çalıştığından emin olun. Kazara üzerine yazmaları önleyen ve her seferinde benzersiz isimlendirmeyi sağlayan bir iş akışı arayarak gelecekteki dosya yönetimi zorluklarını azaltabilirsiniz.
İlgili makaleler:
Excel'de dosyayı tarih ve saatle nasıl kaydedilir?
Excel'de başlık çubuğunda veya araç çubuğunda dosya yolunu nasıl gösterilir?
En İyi Ofis Verimlilik Araçları
Kutools for Excel ile Excel becerilerinizi güçlendirin ve benzersiz bir verimlilik deneyimi yaşayın. Kutools for Excel, üretkenliği artırmak ve zamandan tasarruf etmek için300'den fazla Gelişmiş Özellik sunuyor. İhtiyacınız olan özelliği almak için buraya tıklayın...
Office Tab, Ofis uygulamalarına sekmeli arayüz kazandırır ve işinizi çok daha kolaylaştırır.
- Word, Excel, PowerPoint'te sekmeli düzenleme ve okuma işlevini etkinleştirin.
- Yeni pencereler yerine aynı pencerede yeni sekmelerde birden fazla belge açıp oluşturun.
- Verimliliğinizi %50 artırır ve her gün yüzlerce mouse tıklaması azaltır!
Tüm Kutools eklentileri. Tek kurulum
Kutools for Office paketi, Excel, Word, Outlook & PowerPoint için eklentileri ve Office Tab Pro'yu bir araya getirir; Office uygulamalarında çalışan ekipler için ideal bir çözümdür.
- Hepsi bir arada paket — Excel, Word, Outlook & PowerPoint eklentileri + Office Tab Pro
- Tek kurulum, tek lisans — dakikalar içinde kurulun (MSI hazır)
- Birlikte daha verimli — Ofis uygulamalarında hızlı üretkenlik
- 30 günlük tam özellikli deneme — kayıt yok, kredi kartı yok
- En iyi değer — tek tek eklenti almak yerine tasarruf edin