Excel'de Araştırma Görev Bölmesini devre dışı bırakın (geçici veya kalıcı olarak)
Excel'de çalışırken, kullanıcıların çevrimiçi tanımları veya çevirileri aramasına yardımcı olmak için tasarlanmış bir özellik olan Araştırma görev bölmesini yanlışlıkla tetikleyebilirsiniz. Ancak, bu bölme modern iş akışlarında nadiren kullanılır ve yanlışlıkla açıldığında can sıkıcı olabilir.
Bu özelliği devre dışı bırakmak ve bir daha asla açılmamasını sağlamak istiyorsanız, doğru yerdesiniz. Bu kılavuz, VBA'den tek tıklamalı araçlara kadar birden fazla çözüm sunar ve kullanım senaryonuza göre en iyi seçeneği seçmenize yardımcı olur.
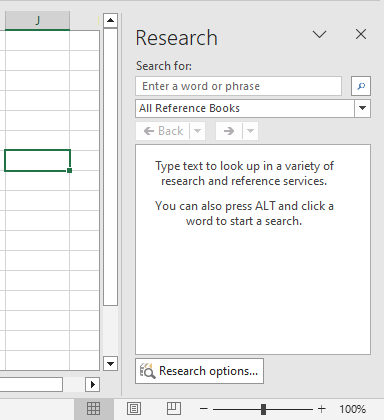
Excel'de Araştırma Bölmesini Tetikleyen Nedir?
Araştırma bölmesi genellikle şunlar tarafından tetiklenir:
- "Alt" tuşuna basıp fareyle bir hücreye tıklamak
- Eski Office araçlarını çağıran bazı Excel eklentileri veya özellikleri
Köşedeki "X"e tıklayarak bölme el ile kapansa bile, daha sonra yanlışlıkla "Alt" + "Tık" kombinasyonunu kullandığınızda tekrar ortaya çıkabilir.
Bu nedenle aşağıdaki çözümler kalıcı veya geçiş kontrollü olmayı hedeflemektedir.
Excel'de Araştırma Bölmesini Devre Dışı Bırakma Yöntemleri
Bu bölüm, Excel'deki Araştırma görev bölmesini devre dışı bırakmanın birden fazla yolunu tanıtıyor — geçici bir çözüm mü yoksa kalıcı bir çözüm mü aradığınızdan bağımsız olarak. İş akışınıza ve teknik rahatlık düzeyinize en uygun yöntemi seçin.
Geçerli Excel örneğinde Araştırma Bölmesini devre dışı bırakmak için VBA kodu kullanın
Bu yöntem, Araştırma bölmesini uygulama düzeyinde devre dışı bırakmak için tek seferlik bir VBA komutu kullanır.
- Araştırma Bölmesini devre dışı bırakmak istediğiniz Excel çalışma kitabında, "Visual Basic for Applications" (VBA) düzenleyicisini açmak için "Alt" + "F11" tuşlarına basın.
- Düzenleyicide, İmmediate Window'u açmak için "Ctrl" + "G" tuşlarına basın.
- Ardından aşağıdaki satırı "Immediate" penceresine yapıştırın:
Application.CommandBars("Research").Enabled = False

- "Enter" tuşuna basın, ardından düzenleyiciyi kapatın.
Artık Araştırma bölmesi Alt + Tık veya başka bir tetikleyiciye yanıt vermeyecektir.
🔁 Daha sonra yeniden etkinleştirmek için:
Araştırma Bölmesini geri yüklemek için "Immediate" penceresini yeniden açın ve aşağıdaki komutu çalıştırın:
Application.CommandBars("Research").Enabled = True
Ardından çalıştırmak için "Enter" tuşuna basın.
Araştırma Bölmesini kalıcı olarak devre dışı bırakmak için Kutools for Excel'i kullanın
Teknik olmayan, kullanıcı arayüzü tabanlı bir çözüm arıyorsanız, "Kutools for Excel", Araştırma bölmesini kalıcı olarak devre dışı bırakmak için basit bir onay kutusu seçeneği sunar.
- Kutools for Excel'i yükledikten sonra, "Kutools" > "Görünüm" > "Görünüm Seçenekleri"ni seçerek "Görünüm Seçenekleri" penceresini açın.
- "Görünüm Seçenekleri" penceresinde, "Diğerleri" bölümü altında "Disable research pane" (Araştırma bölmesini devre dışı bırak) kutusunu işaretleyin.
- Uygulamak için "Tamam" tuşuna tıklayın.

Kutools for Excel - Excel'i 300'den fazla temel araçla güçlendirin. Sürekli ücretsiz AI özelliklerinden yararlanın! Hemen Edinin
Bitti! Artık Alt + Tık ve diğer tetikleyiciler Araştırma bölmesi tarafından göz ardı edilecektir.
🔄 Yeniden etkinleştirmek için:
Yeniden "Görünüm Seçenekleri"ne gidip "Disable research pane" (Araştırma bölmesini devre dışı bırak) kutusunun işaretini kaldırın.
Araştırma Bölmesini Geçici Olarak Kapatın veya Önleyin
Gerçek bir "devre dışı bırakma" yöntemi olmasa da, bazı kullanıcılar Excel ayarlarını değiştirmeden bu davranıştan kaçınmak isteyebilir.
Geçici ipuçları şunlardır:
- Mutlaka gerekmedikçe Alt + Fare Tıklaması kullanmayın.
- Araştırma bölmesini ❌ düğmesine tıklayarak manuel olarak kapatın, ancak gelecekteki tetikleyicilerde tekrar ortaya çıkacaktır.
Bu yöntem bölmenin gelecekteki oturumlarda tekrar görünmesini engellemez. Yalnızca geçici veya düşük etkili senaryolar için faydalıdır.
Karşılaştırma Tablosu: Hangi yöntemi kullanmalısınız?
| Yöntem | Kalıcı Olarak Devre Dışı | Kolay Uygulanabilir | Geri Alınabilir | En İyi Şunlar İçin |
|---|---|---|---|---|
| VBA Immediate Window | ❌ Hayır | ⚠️ Birkaç adıma ihtiyaç duyar | ✅ Evet | Yerleşik araçları tercih eden ileri düzey kullanıcılar |
| Kutools for Excel | ✅ Evet | ✅ Çok kolay | ✅ Evet | UI tabanlı kontrolü tercih eden tüm kullanıcılar |
| Manuel Kaçınma | ❌ Hayır | ✅ Kurulum gerektirmez | ✅ Evet | Özellikle nadiren tetikleyen kullanıcılar |
Sonuç
Excel'deki Araştırma görev bölmesi bir zamanlar faydalı olsa da, özellikle yanlışlıkla tetiklendiğinde artık daha çok sinir bozucu olmaktadır.
Hızlı bir VBA ayarı mı yoksa Kutools for Excel gibi tek tıklamalı kalıcı bir çözüm mü tercih ederseniz, bunu devre dışı bırakmak kesintisiz ve daha temiz bir Excel deneyimi sağlar.
Daha fazla makale:
- Excel'de Kes, Kopyala ve Yapıştır Fonksiyonlarını Devre Dışı Bırakın
- Önemli veriler içeren bir çalışma kitabınız olduğunu ve bu verilerin kesilmesini, kopyalanmasını ve yapıştırılmasını önlemek istediğinizi varsayalım. Bunu nasıl başarabilirsiniz? Bu makale, bir Excel çalışma kitabında aynı anda kesme, kopyalama ve yapıştırma fonksiyonlarını devre dışı bırakmak için size bir VBA yöntemi sunar.
- Excel'de Hücre Kenarlığında Çift Tıklamayı Devre Dışı Bırakın
- Normalde, bir hücrenin içeriğini düzenlemek için çift tıklarız, ancak aşağıdaki ekran görüntüsünde gösterildiği gibi hücre kenarlığına yanlışlıkla tıklarsanız imleç çalışma sayfası verilerinin altına atlar. Birden fazla satır olduğunda bu can sıkıcı olabilir, tıklanan hücreye geri kaydırmanız gerekir. Bu makalede, Excel'de hücre kenarlığında çift tıklamayı nasıl devre dışı bırakabileceğimden bahsedeceğim.
- Excel'de F1 Yardım Tuşunu Devre Dışı Bırakın
- Bir Excel dosyasını düzenlerken, genellikle bir hücrenin içeriğini düzenlemek için F2 tuşunu kullanırsınız. Ancak genellikle F1 tuşuna basarsınız, bu durumda Yardımcı iletişim kutusu açılır. Bu, F2 tuşunu sürekli kullanmanız gereken durumlarda oldukça can sıkıcı olabilir. Bu makalede, bu sorunu çözmek için bazı hızlı yöntemlerden bahsedeceğim.
- Excel'de Hücre Değerine Göre Düğme Etkinleştirme/Devre Dışı Bırakma
- Bu makalede, Excel çalışma sayfasında hücre değerine göre düğme etkinleştirme/devre dışı bırakma konusunda bazı yöntemlerden bahsedeceğim.
- Excel'de Otomatik Köprüleri Önle/Devre Dışı Bırak
- Hepimizin bildiği gibi, web adreslerini hücrelere girdiğimizde Excel otomatik olarak tıklanabilir köprüler oluşturur. Belki de bazen bu biraz can sıkıcı olabilir. Bugün, Excel'de otomatik köprüleri önlemek için size birkaç hızlı ipucu tanıtacağım.
En İyi Ofis Verimlilik Araçları
Kutools for Excel ile Excel becerilerinizi güçlendirin ve benzersiz bir verimlilik deneyimi yaşayın. Kutools for Excel, üretkenliği artırmak ve zamandan tasarruf etmek için300'den fazla Gelişmiş Özellik sunuyor. İhtiyacınız olan özelliği almak için buraya tıklayın...
Office Tab, Ofis uygulamalarına sekmeli arayüz kazandırır ve işinizi çok daha kolaylaştırır.
- Word, Excel, PowerPoint'te sekmeli düzenleme ve okuma işlevini etkinleştirin.
- Yeni pencereler yerine aynı pencerede yeni sekmelerde birden fazla belge açıp oluşturun.
- Verimliliğinizi %50 artırır ve her gün yüzlerce mouse tıklaması azaltır!
Tüm Kutools eklentileri. Tek kurulum
Kutools for Office paketi, Excel, Word, Outlook & PowerPoint için eklentileri ve Office Tab Pro'yu bir araya getirir; Office uygulamalarında çalışan ekipler için ideal bir çözümdür.
- Hepsi bir arada paket — Excel, Word, Outlook & PowerPoint eklentileri + Office Tab Pro
- Tek kurulum, tek lisans — dakikalar içinde kurulun (MSI hazır)
- Birlikte daha verimli — Ofis uygulamalarında hızlı üretkenlik
- 30 günlük tam özellikli deneme — kayıt yok, kredi kartı yok
- En iyi değer — tek tek eklenti almak yerine tasarruf edin

