Excel'de yığılmış sütuna nasıl lider çizgileri eklenir?
Excel'de, yığılmış sütun için lider çizgileri eklemek mümkün değildir, ancak burada size Excel'de yığılmış bir sütunda lider çizgilerini göstermenin hileli bir yolunu anlatacağım.

Yığılmış sütuna lider çizgileri ekleme
Yığılmış sütuna lider çizgileri ekleme
Excel'de yığılmış sütuna lider çizgileri eklemek için adımlar biraz zor ve uzun olabilir, lütfen adım adım ilerlemek için sabırlı olun.
Örneğin, aşağıda verilen verilerle bir yığılmış sütun oluşturmanız ve bu sütuna lider çizgileri eklemeniz gerekiyor.

Yığılmış Sütun grafiği oluşturmadan önce, aşağıdaki adımlara göre veri aralığını hazırlamanız gerekir:

Lütfen şu adımları izleyin:
1. Lider çizgileri olarak kullanılacak bazı veriler oluşturmanız gerekiyor.
(1) Hücre C9'a bu formülü yazın =TOPLA(B1:B2)/2;
Hücre C11'e bu formülü yazın =TOPLA(B2:B3)/2;
Hücre C13'e bu formülü yazın =TOPLA(B3:B4)/2;
Hücre C15'e bu formülü yazın =TOPLA(B4:B5)/2;
Hücre C17'ye bu formülü yazın =TOPLA(B5:B6)/2;
Hücre 19'a bu formülü yazın =TOPLA(B6:B7)/2;
Hücre 21'e bu formülü yazın =TOPLA(B7:B8)/2.
Not: B1: B8 orijinal veri aralığınızdır, hücreleri ihtiyaçlarınıza göre değiştirebilirsiniz.
(2) Hücre 10, Hücre 12, Hücre 14, Hücre 16, Hücre 18, Hücre 20 ve Hücre 22'ye 0.001 yazın.
(3) Ardından aralık C9: C22'yi seçin, sağ tıklayarak Hücreleri Biçimlendir'i seçin ve Hücreleri Biçimlendir iletişim kutusunu açın, ardından ihtiyacınız olan hücreleri biçimlendirin.

2. Ardından veri etiketleri olarak kullanılacak verileri oluşturun.
(1) Orijinal aralıktaki seriyi isimlerini (başlık hariç) kopyalayın ve A23 hücresine yapıştırın.
(2) Sütun B'deki orijinal verileri kopyalayın ve D23 hücresine yapıştırın.
Şimdi tablo oluşturulmuştur. Ve artık yığılmış sütun ekleyebilirsiniz.
3. Oluşturduğunuz tüm tabloyu seçin (bizim durumumuzda, A1:D29 aralığını seçiyoruz) ve Ekle > Sütun > Yığılmış Sütun'a tıklayın.

4. Ardından sütuna tıklayın, Grafik Araçları sekmesini görüntüleyin ve Tasarım > Satır/Sütun Değiştir'e tıklayın.

5. Ardından grafikteki açıklamalara tıklayın, silmek için Sil tuşuna basın. Ardından Düzen > Veri Etiketleri > Orta'ya tıklayarak yığılmış sütuna veri etiketleri ekleyin.

Excel 2013'te, Tasarım > Grafik Öğesi Ekle > Veri etiketleri > Orta'ya tıklayın.
6. Grafiğin herhangi bir serisine tıklayın ve sağ tıklayarak içerik menüsünden Veri Serisini Biçimlendir'i seçin.

7. Veri Serisini Biçimlendir iletişim kutusunda (veya Veri Serisini Biçimlendir panelinde), boşluk genişliğini daraltın. Ekran görüntüsüne bakın:

8. İletişim kutusunu kapatın. Ardından sağdaki sütuna tıklayın ve sağ tıklayarak içerik menüsünden Veri Etiketlerini Biçimlendir'i seçin. Ekran görüntüsüne bakın:

9. Sağdaki sütundan bir etiketi seçin ve Veri Etiketlerini Biçimlendir iletişim kutusuna/paneline gidin, Etiket Seçenekleri bölümünde Seri Adı'nı işaretleyin ve Değer'i kaldırın. Ekran görüntüsüne bakın:

Bu adımı tekrar ederek sağdaki sütundaki tüm veri etiketlerinin içeriğini seri adına dönüştürün. Tüm etiketleri seri adlarına dönüştürdükten sonra, Veri Etiketlerini Biçimlendir iletişim kutusunu kapatın. Ardından yığılmış grafiğiniz aşağıdaki ekran görüntüsünde gösterildiği gibi görünecektir:

10. Sağdaki sütuna sağ tıklayın ve içerik menüsünden Veri Serisini Biçimlendir'i seçin.

11. Sağdaki sütundan bir seriyi seçin, ardından Veri Serisini Biçimlendir iletişim kutusuna/paneline gidin ve Dolgu > Dolgu yok'a tıklayın.

Bu adımı tekrar ederek sağdaki sütundaki tüm serilerin dolgu rengini kaldırın. Tüm dolgu renkleri kaldırıldıktan sonra, Veri Serisini Biçimlendir iletişim kutusunu kapatın.

12. Eksenleri ve kılavuz çizgilerini silin.

13. Ortadaki sütuna sağ tıklayın ve Veri Serisini Biçimlendir'i seçin. Ardından ortadaki sütundan bir seriyi seçin, ardından Veri Serisini Biçimlendir iletişim kutusuna/paneline gidin ve Dolgu > Dolgu yok'a tıklayın.

Bu adımı tekrar ederek ortadaki sütundaki tüm serilerin dolgu rengini kaldırın, ancak %0.1 serisi hariç. Ortadaki sütundaki tüm serilerin dolgu rengi kaldırıldıktan sonra, Veri Serisini Biçimlendir iletişim kutusunu kapatın. Aşağıdaki ekran görüntüsüne bakın:
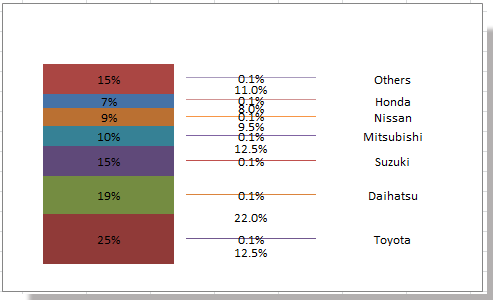
14. Şimdi ortadaki sütundaki tüm veri etiketlerini tek tek kaldırın. Ve lider çizgili yığılmış sütun oluşturulmuş olacaktır.

İlgili Makaleler:
En İyi Ofis Verimlilik Araçları
Kutools for Excel ile Excel becerilerinizi güçlendirin ve benzersiz bir verimlilik deneyimi yaşayın. Kutools for Excel, üretkenliği artırmak ve zamandan tasarruf etmek için300'den fazla Gelişmiş Özellik sunuyor. İhtiyacınız olan özelliği almak için buraya tıklayın...
Office Tab, Ofis uygulamalarına sekmeli arayüz kazandırır ve işinizi çok daha kolaylaştırır.
- Word, Excel, PowerPoint'te sekmeli düzenleme ve okuma işlevini etkinleştirin.
- Yeni pencereler yerine aynı pencerede yeni sekmelerde birden fazla belge açıp oluşturun.
- Verimliliğinizi %50 artırır ve her gün yüzlerce mouse tıklaması azaltır!
Tüm Kutools eklentileri. Tek kurulum
Kutools for Office paketi, Excel, Word, Outlook & PowerPoint için eklentileri ve Office Tab Pro'yu bir araya getirir; Office uygulamalarında çalışan ekipler için ideal bir çözümdür.
- Hepsi bir arada paket — Excel, Word, Outlook & PowerPoint eklentileri + Office Tab Pro
- Tek kurulum, tek lisans — dakikalar içinde kurulun (MSI hazır)
- Birlikte daha verimli — Ofis uygulamalarında hızlı üretkenlik
- 30 günlük tam özellikli deneme — kayıt yok, kredi kartı yok
- En iyi değer — tek tek eklenti almak yerine tasarruf edin