Excel'de grafik için renkleri noktaya göre nasıl değiştirebilirim?
Tek serili bir sütun, çubuk veya çizgi grafiği oluşturursanız, veri serisindeki tüm veri noktaları aynı renkte görüntülenir. Ve veri noktalarının rengini değiştirmek istediğinizde, her zaman tüm renkleri değiştirir. Aşağıdaki ekran görüntülerinde gösterildiği gibi grafiği daha güzel ve profesyonel hale getirmek için her veri noktası için farklı renkler kullanmanız gerekiyorsa, bunu çözmek için iyi fikirleriniz var mı?
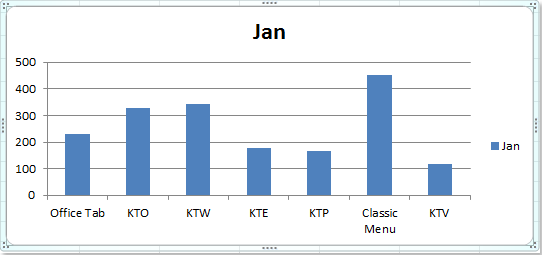 |
 |
 |
Sütun / çubuk / çizgi grafik için renkleri noktaya göre değiştirin
 Sütun / çubuk / çizgi grafik için renkleri noktaya göre değiştirin
Sütun / çubuk / çizgi grafik için renkleri noktaya göre değiştirin
Her veri noktasını farklı renklerle renklendirmek için Excel'deki Noktaya göre renkleri değiştir özelliği size yardımcı olabilir, lütfen aşağıdaki adımları uygulayın:
1. Grafikte bir veri sütununu tıklayın ve seçmek için sağ tıklayın Veri Serisini Biçimlendirme bağlam menüsünden, ekran görüntüsüne bakın:

2. In Veri Serisini Biçimlendirme iletişim kutusunu tıklayın Doldurmak sol bölmede ve ardından kontrol edin Noktaya göre renkleri değiştirin sağ bölümden seçenek, ekran görüntüsüne bakın:

Bahşiş: Excel 2013 kullanıyorsanız, Veri Serisini Biçimlendirme bölme, tıkla Dolum hattı simgesini ve ardından kontrol edin Noktaya göre renkleri değiştirin altında seçenek FILL bölümü, ekran görüntüsüne bakın:

3. Ve sonra tıklayın Kapanış iletişim kutusunu kapatmak için, aşağıdaki farklı renk veri sütun grafiğini alacaksınız.

4. Renkleri beğenmediyseniz, ihtiyacınıza göre değiştirebilirsiniz, lütfen tıklayın Sayfa Düzeni > Themesve beğendiğiniz bir tema seçin.
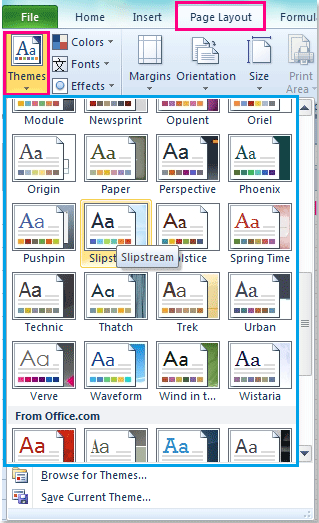
5. Ve ihtiyacınız olan farklı çubuk renklerine sahip grafiği alacaksınız.
not: Bu Noktaya göre renkleri değiştir seçeneği, Excel'deki çubuk grafiğe ve çizgi grafiğe de uygulanır.
En İyi Ofis Üretkenlik Araçları
Kutools for Excel ile Excel Becerilerinizi Güçlendirin ve Daha Önce Hiç Olmadığı Gibi Verimliliği Deneyimleyin. Kutools for Excel, Üretkenliği Artırmak ve Zamandan Tasarruf Etmek için 300'den Fazla Gelişmiş Özellik Sunar. En Çok İhtiyacınız Olan Özelliği Almak İçin Buraya Tıklayın...

Office Tab, Office'e Sekmeli Arayüz Getirir ve İşinizi Çok Daha Kolay Hale Getirir
- Word, Excel, PowerPoint'te sekmeli düzenlemeyi ve okumayı etkinleştirin, Publisher, Access, Visio ve Project.
- Yeni pencereler yerine aynı pencerenin yeni sekmelerinde birden çok belge açın ve oluşturun.
- Üretkenliğinizi% 50 artırır ve her gün sizin için yüzlerce fare tıklamasını azaltır!

