Excel'de bir zaman çizelgesi şablonu nasıl oluşturulur?
Bazı durumlarda, bazı kullanıcılar her hafta çalışma sürelerini kaydetmek zorunda kalabilir. Haftalık bir zaman çizelgesi, bu sorunu çözmek için iyi bir yöntemdir. Bu makalede, Excel'de haftalık bir zaman çizelgesi oluşturmayı ve ardından bunu kolayca bir şablon olarak kaydetmeyi göstereceğim.
Bir zaman çizelgesi oluşturun ve normal Excel şablonu olarak kaydedin
Yalnızca zaman çizelgesini (seçimi) küçük bir şablon olarak kaydedin
 Excel'de bir zaman çizelgesi şablonu oluşturun
Excel'de bir zaman çizelgesi şablonu oluşturun
Adım 1: Yeni bir Çalışma Kitabı oluşturun ve aşağıdaki ekran görüntüsünde gösterildiği gibi bir tablo hazırlayın:
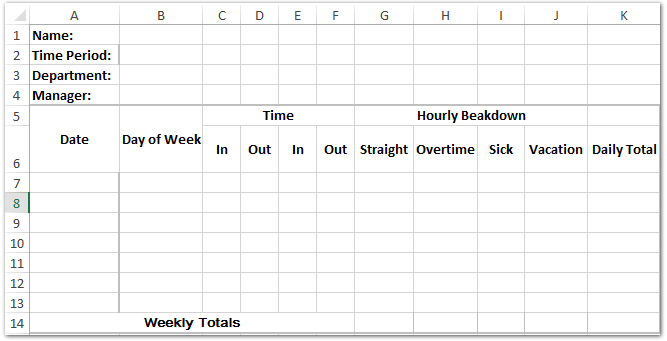
Adım 2: Tabloya tarih girin:
(1) Zaman diliminin başlangıç tarihini B2 Hücresine belirtin.
(2) A7 Hücresine =IF(B2<>"",B2,""), yazın ve Enter tuşuna basın.
(3) A8 Hücresine =IF(A7<>"",A7+1,""), yazın ve bu formülü A9:A13 Aralığına uygulamak için Doldurma Tutamağını sürükleyin.

Not: Eğer A7:A13 Aralığındaki tarihler veri formatında görünmüyorsa, lütfen A7:A13 Aralığını seçin, Ana Sayfa sekmesindeki Sayı grubundaki Sayı Formatı kutusuna tıklayın ve ardından açılır listeden Kısa Tarih'i belirtin.
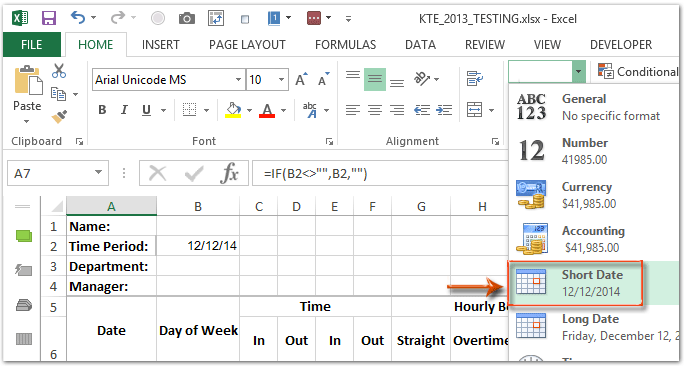
Adım 3: Haftanın günlerini tabloya girin:
(1) B7 Hücresine =A7 yazın ve bu formülü B8:B13 Aralığına uygulamak için Doldurma Tutamağını sürükleyin;
(2) B7:B13 Aralığını seçili tutun, Ana Sayfa sekmesindeki Sayı grubundaki bağlantıya tıklayın;
(3) Açılan Hücreleri Biçimlendir iletişim kutusunda, Kategori kutusundaki Özel'i vurgulamak için tıklayın, Tür altında bulunan kutuya dddd yazın ve Tamam düğmesine tıklayın.

Adım 4: Saat sütunları için veri doğrulaması ekleyin:
(1) C7:F13 Aralığını seçin, Veri > Veri Doğrulaması'na tıklayın;
(2) Veri Doğrulaması iletişim kutusunda, İzin Ver kutusunda Saat'i belirtin, Veri kutusunda arasında'yı belirtin, Başlangıç saati olarak 0:00'ı ve Bitiş saati olarak 23:59'u belirtin, en sonunda Tamam düğmesine tıklayın. Aşağıdaki ekran görüntüsüne bakın:
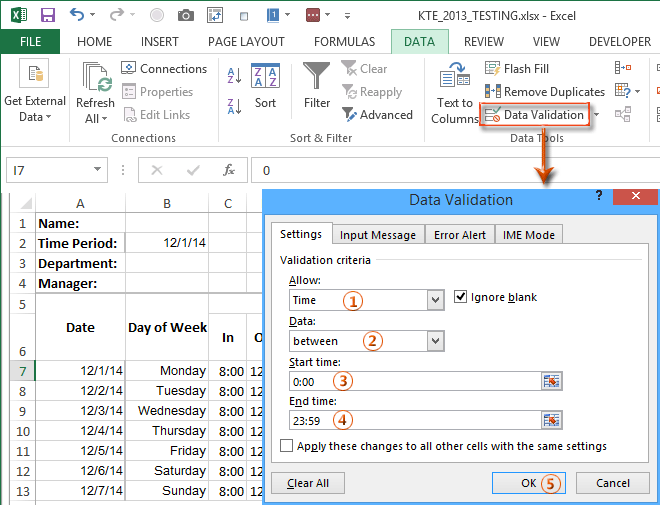
Adım 5: Hastalık sütunu ve Tatil sütunu için veri doğrulaması ekleyin:
(1) I7:J13 Aralığını seçin ve Veri > Veri Doğrulaması'na tıklayın;
(2) Açılan Veri Doğrulaması iletişim kutusunda, İzin Ver'i Ondalık olarak, Veri'yi arasında olarak, Minimum'u 0 olarak ve Maksimum'u 8 olarak belirtin, son olarak Tamam düğmesine tıklayın.

Adım 6: Orijinal verilerinizi Saat sütunlarına, Hastalık sütununa ve Tatil sütununa girin ve ardından çalışma saatlerini hesaplayın:
(1) G7 Hücresine =IF(((D7-C7)+(F7-E7))*24>8,8,((D7-C7)+(F7-E7))*24), yazın ve bu formülü G8:G13 Aralığına uygulamak için Doldurma Tutamağını sürükleyin;
(2) H7 Hücresine =IF(((D7-C7)+(F7-E7))*24>8,((D7-C7)+(F7-E7))*24-8,0), yazın ve bu formülü H8:H13 Aralığına uygulamak için Doldurma Tutamağını sürükleyin;
Not: Her iki formül de günlük normal çalışma saatlerinin 8 saat olduğunu varsayar. Çalışma saatleriniz farklıysa, iki formüldeki 8'i çalışma saat miktarınızla değiştirin.
Adım 7: Günlük toplamı ve haftalık toplamı hesaplayın:
(1) K7 Hücresine =SUM(G7:J7), yazın ve bu formülü K8:K13 Aralığına uygulamak için Doldurma Tutamağını sürükleyin;
(2) G14 Hücresine =SUM(G7:G13), yazın ve bu formülü H14:K14 Aralığına uygulamak için Doldurma Tutamağını sürükleyin.
Şu ana kadar Excel'de bir zaman çizelgesi oluşturduk. Bazı kullanıcılar bu formatta zaman çizelgesini sıkça kullanmak isteyebilir, bu yüzden bunu bir şablon olarak kaydedebiliriz.
Adım 8: Excel 2013'te Dosya > Kaydet > Bilgisayar > Gözat 'a tıklayın; veya Excel 2007 ve 2010'da Dosya / Office düğmesi > Kaydet'e tıklayın.
Adım 9: Farklı Kaydet iletişim kutusunda, şablonunuz için bir isim Dosya adı kutusuna girin, Farklı Kaydetme Türü kutusuna tıklayın ve açılır listeden Excel Şablonu(*.xltx) seçin, ardından Kaydet düğmesine tıklayın.

 İlgili makaleler:
İlgili makaleler:
Excel'de salt okunur bir şablon nasıl yapılır?
Excel şablonunu parola ile korumak/kilitlemek ve üzerine yazılmasını engellemek nasıl yapılır?
Excel şablonlarının varsayılan kaydetme konumunu nasıl bulup değiştirebilirsiniz?
Excel'de kişisel bir şablonu nasıl düzenleyebilir/değiştirebilirsiniz?
Excel'de varsayılan çalışma kitabı/sayfa şablonunu nasıl değiştirirsiniz?
En İyi Ofis Verimlilik Araçları
Kutools for Excel ile Excel becerilerinizi güçlendirin ve benzersiz bir verimlilik deneyimi yaşayın. Kutools for Excel, üretkenliği artırmak ve zamandan tasarruf etmek için300'den fazla Gelişmiş Özellik sunuyor. İhtiyacınız olan özelliği almak için buraya tıklayın...
Office Tab, Ofis uygulamalarına sekmeli arayüz kazandırır ve işinizi çok daha kolaylaştırır.
- Word, Excel, PowerPoint'te sekmeli düzenleme ve okuma işlevini etkinleştirin.
- Yeni pencereler yerine aynı pencerede yeni sekmelerde birden fazla belge açıp oluşturun.
- Verimliliğinizi %50 artırır ve her gün yüzlerce mouse tıklaması azaltır!
Tüm Kutools eklentileri. Tek kurulum
Kutools for Office paketi, Excel, Word, Outlook & PowerPoint için eklentileri ve Office Tab Pro'yu bir araya getirir; Office uygulamalarında çalışan ekipler için ideal bir çözümdür.
- Hepsi bir arada paket — Excel, Word, Outlook & PowerPoint eklentileri + Office Tab Pro
- Tek kurulum, tek lisans — dakikalar içinde kurulun (MSI hazır)
- Birlikte daha verimli — Ofis uygulamalarında hızlı üretkenlik
- 30 günlük tam özellikli deneme — kayıt yok, kredi kartı yok
- En iyi değer — tek tek eklenti almak yerine tasarruf edin