Excel'de fatura numarasını otomatik olarak nasıl oluşturabilirim?
Excel'de fatura numaraları oluşturma, genellikle bir zorluk teşkil eder: Fatura numaralarının benzersiz ve sıralı olması gerekliliği nedeniyle, manuel olarak girmek, son kullanılan numarayı unutma veya yanlışlıkla numaraları çoğaltma gibi hatalara neden olabilir. Bu durum, fatura takibinde kafa karışıklığına, veri hatalarına ve muhasebe veya uyumlulukla ilgili potansiyel sorunlara yol açabilir. Excel'de fatura numaralarının otomatik olarak oluşturulması, yalnızca zamandan tasarruf etmekle kalmaz, aynı zamanda faturalandırma işleminizin doğruluğunu ve tutarlılığını da sağlar.
Bu makale, Excel'de otomatik fatura numaraları oluşturmanın üç pratik yolunu ele almaktadır. Her çözüm farklı avantajlar sunar ve belirli senaryolar için uygundur; bu da iş akışınızı optimize etmenize ve hataları en aza indirmenize yardımcı olur.
- Excel'e otomatik bir fatura numarası oluşturucu ekleyin
- KTE'nin Dizi Numarası Ekle özelliği ile fatura numarası ekleme
- Sıralı fatura numaraları oluşturmak için Excel formüllerini kullanın
Excel'e otomatik bir fatura numarası oluşturucu ekleyin
Bu çözüm, belirli bir çalışma kitabını her açtığınızda VBA kullanarak fatura numarasını otomatik olarak artırmaktadır. Bu, faturaları tek bir dosya içinde oluşturup izlediğiniz durumlar için uygundur. Ancak, kaydetmeden önce kapatmayı unutursanız veya birden fazla çalışma kitabı arasında çalışırsanız, çoğaltma riski bulunmaktadır. Aşağıda adım adım bir rehber ve önemli hatırlatmalar bulunmaktadır.
1. Faturalarınız için kullanmak istediğiniz çalışma kitabını açın ya da yeni başlıyorsanız yeni bir tane oluşturun.
2. Başlangıç fatura numaranızı saklamak için boş bir hücre seçin. Örneğin, 10000 gibi başlangıç fatura numarasını D2 hücresine girin. Bu hücre, oluşturduğunuz fatura numaraları için bir referans görevi görecektir.
3. Microsoft Visual Basic for Applications penceresini açmak için Alt + F11 tuşlarına basın. VBAProject bölmesinde (genellikle solda), mevcut çalışma kitabınızın listesini genişletin ve kod penceresini açmak için ThisWorkbook öğesine çift tıklayın. (Note: Örneğin, dosyanızın adı Book1 ise, ThisWorkbook öğesini VBAProject (Book1) altında bulun).
4. Aşağıdaki VBA kodunu görünen kod penceresine kopyalayıp yapıştırın.
VBA: Fatura Numarası Oluşturucu
Private Sub Workbook_Open()
Range("D2").Value = Range("D2").Value + 1
End SubNot: Başlangıç numaranız için farklı bir konum kullanıyorsanız, kodda D2'yi adım 2'de seçtiğiniz hücreye göre ayarladığınızdan emin olun.
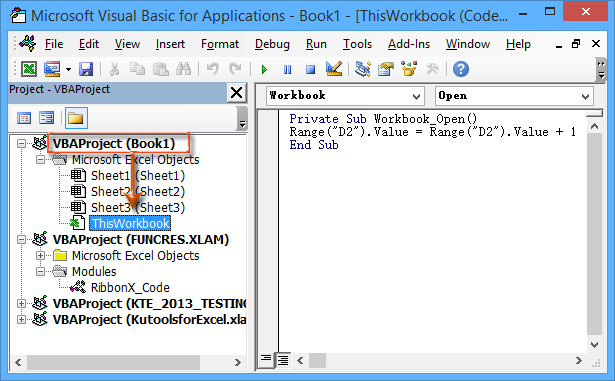
5. Daha gelişmiş veya okunabilir fatura numaraları oluşturmak isterseniz (örneğin, tarihler, şirket adları veya rastgele öğeler ekleyerek), yalnızca tam sayılar yerine Excel formüllerini kullanabilirsiniz. İşte yaygın olarak kullanılan bazı formüller ve bunların etkileri:
| No. | Formül | Fatura Numaraları |
| 1 | ="ŞirketAdı"&TEXT(TODAY(),"yymmdd")&D2 | ŞirketAdı141209100000 |
| 2 | ="ŞirketAdı"&TEXT(TODAY(),"0")& D2 | ŞirketAdı41982100000 |
| 3 | ="ŞirketAdı"&TEXT(NOW(),"MMDDHHMMSS")& D2 | ŞirketAdı1209095819100000 |
| 4 | ="ŞirketAdı"&TEXT(NOW(),"0")& D2 | ŞirketAdı41982100000 |
| 5 | ="ŞirketAdı"&RANDBETWEEN(100000,999999)& D2 | ŞirketAdı448685100000 |
Pratik İpuçları:
(1) Değiştir D2 yukarıdaki formüllerdeki gerçek başlangıç numarası hücresiyle değiştirin eğer farklıysa.
(2) ŞirketAdı ŞirketAdı kuruluşunuzun veya işinizin adıyla ya da başka bir ön ek ile değiştirin.
(3) Formülü, fatura numarasının görünmesini istediğiniz hücreye girin, ardından Enter tuşuna basarak otomatik bir fatura numarası oluşturun.
(4) Toplu oluşturma için, formülleri kopyalamak ve birden çok benzersiz fatura numarası oluşturmak için doldurma tutamağını sürükleyebilirsiniz.
Önlemler ve Hatırlatmalar:
- VBA kodunun çalışması için Excel ayarlarınızda makroların etkinleştirildiğinden emin olun.
- Her zaman kapamadan önce çalışma kitabınızı kaydetmeyi unutmayın; aksi takdirde bir sonraki fatura numarası doğru şekilde güncellenmeyebilir ve çoğaltma riski oluşabilir.
- Başlangıç numarası hücresini gizli veya korumalı bir sayfada saklamak, yanlışlıkla düzenleme riskini daha da azaltabilir.
6. Makronun işlevselliğini korumak ve kurulumunuzu kaybetmemek için çalışma kitabını makro özellikli dosya olarak kaydedin.
A. Excel2013 veya üzeri sürümlerde: Tıklayın Dosya > Kaydet (veya Farklı Kaydet) > Bilgisayar > Gözat.
B. Excel2007 veya2010: Tıklayın Dosya menü veya Office Düğmesi; sonra seçin Kaydet (veya Farklı Kaydet).
7. Farklı Kaydet iletişim kutusunda lütfen:
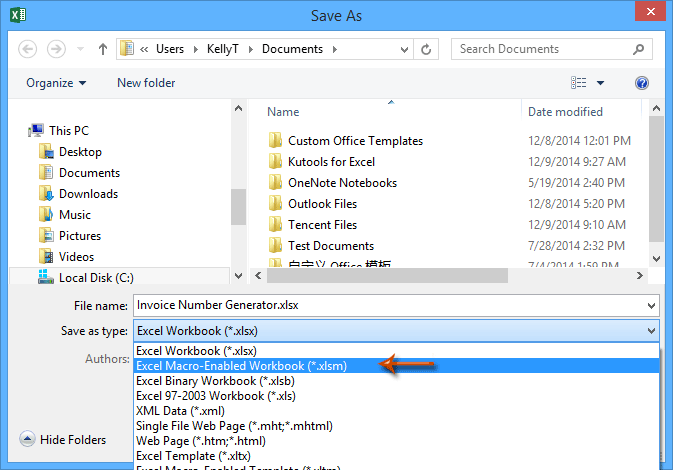
(1) Dosya adını Dosya adı kutusunda seçin.
(2) Seçin Excel Makro İçeren Çalışma Kitabı (*.xlsm) seçeneğini Kaydetme Biçimini Belirt açılır listeden.
(3) Dosyanız için bir depolama konumu belirleyin.
(4) Tıklayın Kaydet işlemi tamamlamak için.
Bu kurulum tamamlandığında, fatura çalışma kitabınızı her açtığınızda fatura numarası otomatik olarak 1 artacaktır. Doğru sırayı korumak ve numara çakışmasını veya sıfırlanmasını önlemek için her zaman bittiğinde çalışma kitabınızı kaydettiğinizden emin olun. Bu yöntem tek çalışma kitabı kullanımı için en iyisidir; birden fazla dosya veya kullanıcılar arasında işlemler için aşağıdaki alternatif yöntemleri göz önünde bulundurun.
Sorun Giderme: Eğer makro güvenlik uyarıları görürseniz, makrolara izin vermek için Excel'in Güven Merkezi ayarlarını kontrol edin. Eğer fatura numarası beklenildiği gibi artmıyorsa, kodun doğru konumda olduğundan ve referans hücresinin eşleştiğinden emin olun.
KTE'nin Dizi Numarası Ekle özelliği ile fatura numarası ekleme
Yukarıdaki VBA yöntemi özel bir çalışma kitabı içinde iyi çalışırken, farklı dosyalar arasında benzersiz ve ardışık fatura numaraları oluşturmanız veya süreci meslektaşlarınızla paylaşmanız gerektiğinde sınırlayıcı olabilir. Daha fazla esneklik ve kullanım kolaylığı için, Kutools for Excel'in Dizi Numarası Ekle özelliğini göz önünde bulundurun. Bu yaklaşım, birden fazla çalışma kitabı arasında sorunsuz bir şekilde çalışır ve dosyayı kapatmadan önce kaydetmeyi unutmanız durumunda bile - temel VBA çözümlerinde sık karşılaşılan bir sorun - numara çakışmalarını önler.
1. Fatura numarasının görünmesini istediğiniz hücreye tıklayın, ardından gidin Kutools > Ekle > Dizi Numarası Ekle.
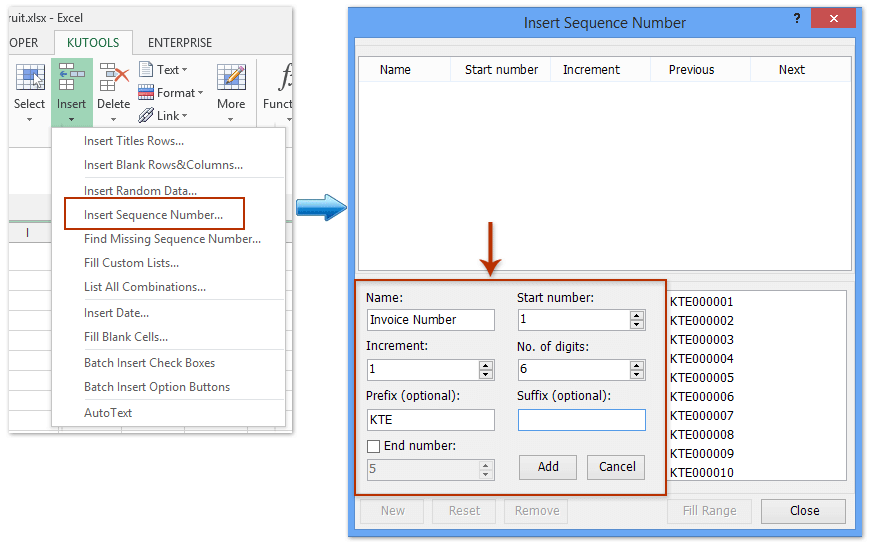
2. Dizi Numarası Ekle iletişim kutusunda tıklayın Yeni, ardından aşağıdaki gibi diziyi ihtiyaçlarınıza göre özelleştirin (yukarıdaki resme bakın):
(1) Girin Dizi adı, örneğin Fatura Numarası.
(2) Ayarla Artış to 1 sayıların ardışık olmasını sağlamak için.
(3) İsteğe bağlı olarak şirket adınızı veya tercih ettiğiniz metni Önek (isteğe bağlı) alanına ekleyin.
(4) İstenilen başlangıç numarasını yazın, örneğin 10000 veya 1, in Başlangıç Numarası.
(5) Basamak sayısını belirtin Basamak Sayısı (örneğin, 6 000001 formatı için).
(6) Tıklayın Ekle gelecekte kullanmak üzere yeni dizinizi kaydetmek için.
İpuçları: Sonekler ayarlayabilir, basamak genişliğini ayarlayabilir ve hatta farklı türdeki faturalar veya belgeler için birkaç farklı numaralandırma şeması oluşturabilirsiniz.
3. Özel dizinizi vurgulayarak tıklayın Aralığı Doldur sonraki benzersiz numarayı doğrudan seçili hücre(ler)e eklemek için, ardından tıklayın Kapat.
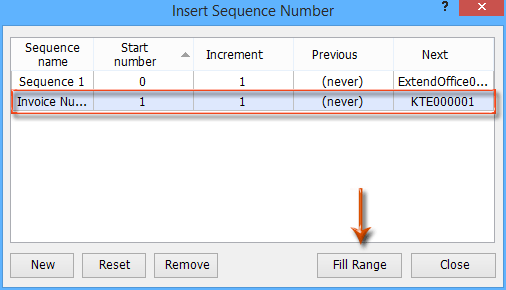
Hangi çalışma kitabında çalışırsanız çalışın, Dizi Numarası Ekle özelliği her zaman sıradaki benzersiz numarayı ekleyecektir – manuel kayıt tutmaya gerek yoktur. Bu, özellikle takımlar veya sık veri girişi için hata veya çoğaltma riskini büyük ölçüde azaltır. Bu özellik hakkında daha fazla bilgi edinebilirsiniz buradan.
Diğer avantajlar arasında sıra ayarlarınız için parola koruması ve çeşitli belge türleri veya departmanlar için yeniden kullanılabilir biçimlerin önceden tanımlanabilmesi yer almaktadır.
Kutools for Excel - Excel'i 300'den fazla temel araçla güçlendirin. Sürekli ücretsiz AI özelliklerinden yararlanın! Hemen Edinin
Excel formülleri kullanarak otomatik olarak fatura numaraları oluşturun
Makrolar veya eklentiler olmadan basit fatura numaralandırması için Excel formülleri, sıralı fatura numaraları oluşturmanın hızlı bir yolunu sunar. Bu, genellikle oturumlar arasında kalıcı otomatik artışa ihtiyaç duymadan bir tablo veya günlük için tek seferlik basit bir fatura numarası listesi gerektiğinde en uygundur.
1. İlk fatura numarasının görünmesini istediğiniz hücreye tıklayın (örneğin, A2) ve 10000'den başlayan bir dizi için aşağıdaki formülü girin:
=10000 + ROW()-22. Enter tuşuna basın. Hücre, 2. satır için 10000 değerini gösterecektir. Sonraki numaraları oluşturmak için, sütun boyunca doldurma tutamağını sürükleyin. Her bir sonraki satır 1 artar, yani bir sonraki fatura 10001, ardından 10002 olacaktır ve böyle devam eder.
Parametreler açıklaması: 10000'yi istediğiniz başlangıç numarasıyla değiştirin. ROW()-2'yi başlangıç satırına göre ayarlayın; örneğin, 5. satırda başlıyorsanız ROW()-5 kullanın.
Pratik ipucu: Daha özelleştirilmiş bir fatura numarası için, tarihler veya öneklerle birleştirme deneyin, örneğin:
="INV"&TEXT(TODAY(),"YYMMDD")&TEXT(ROW()-1,"000")Bu, INV240614001, INV240614002 vb. gibi fatura numaraları verecektir. Yapılandırmanız için gerektiği gibi ayarlayın.
Not: Bu yöntem, yazdırma veya dışa aktarma için bir anda sıralı numaraların toplu olarak oluşturulması için idealdir, ancak dosya yeniden açıldığında otomatik olarak artmaz.
Demo: KTE'nin Dizi Numarası Ekle özelliği ile fatura numarası ekleme
Birden fazla çalışma kitabı arasında benzersiz ve ardışık fatura numaraları ekleme
Çoğu durumda, çalışma sayfası tabanlı formüller veya basit yöntemler yalnızca tek bir sayfa veya çalışma kitabında fatura numaraları oluşturur. Birden fazla proje, departman veya kullanıcı için farklı çalışma kitapları arasında faturaları yönetmeniz gerekiyorsa, sırayı senkronize etmekte ve çoğaltmayı önlemekte zorlanabilirsiniz. Kutools for Excel'in Dizi Numaraları Ekle özelliği bu senaryo için tasarlanmıştır ve birden fazla dosya ve birden fazla kullanıcı arasında benzersiz, ardışık fatura numaraları eklemenizi kolaylaştırır. Bu, numaralandırma mantığınızı merkezileştirir ve karmaşık, işbirliğine dayalı iş akışlarındaki riskleri daha da azaltır.
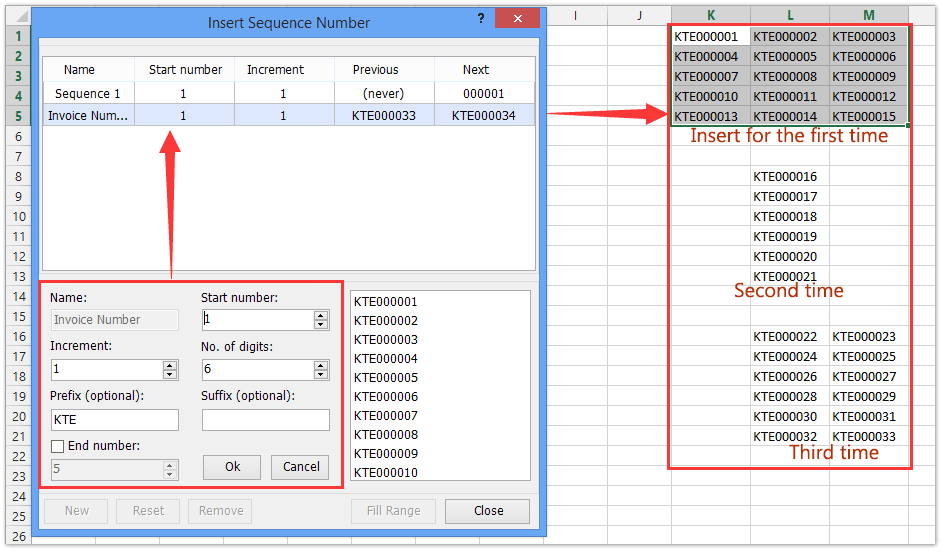
En İyi Ofis Verimlilik Araçları
Kutools for Excel ile Excel becerilerinizi güçlendirin ve benzersiz bir verimlilik deneyimi yaşayın. Kutools for Excel, üretkenliği artırmak ve zamandan tasarruf etmek için300'den fazla Gelişmiş Özellik sunuyor. İhtiyacınız olan özelliği almak için buraya tıklayın...
Office Tab, Ofis uygulamalarına sekmeli arayüz kazandırır ve işinizi çok daha kolaylaştırır.
- Word, Excel, PowerPoint'te sekmeli düzenleme ve okuma işlevini etkinleştirin.
- Yeni pencereler yerine aynı pencerede yeni sekmelerde birden fazla belge açıp oluşturun.
- Verimliliğinizi %50 artırır ve her gün yüzlerce mouse tıklaması azaltır!
Tüm Kutools eklentileri. Tek kurulum
Kutools for Office paketi, Excel, Word, Outlook & PowerPoint için eklentileri ve Office Tab Pro'yu bir araya getirir; Office uygulamalarında çalışan ekipler için ideal bir çözümdür.
- Hepsi bir arada paket — Excel, Word, Outlook & PowerPoint eklentileri + Office Tab Pro
- Tek kurulum, tek lisans — dakikalar içinde kurulun (MSI hazır)
- Birlikte daha verimli — Ofis uygulamalarında hızlı üretkenlik
- 30 günlük tam özellikli deneme — kayıt yok, kredi kartı yok
- En iyi değer — tek tek eklenti almak yerine tasarruf edin