Excel'de iki değer veya tarih arasındaki hücre sayısını nasıl sayarsınız?
Belirli değerleri içeren hücre sayılarını, iki sayı veya tarih arasında saymanız gerekiyorsa, CountIf fonksiyonunun formülü hızlıca size yardımcı olabilir. Bu eğitimde, Excel'de iki değer veya tarih arasındaki hücre sayısını sayma konusunda size detaylı bilgiler vereceğiz.
CountIf fonksiyonu ile iki sayı arasındaki hücre sayısını sayma
CountIf fonksiyonu ile iki tarih arasındaki hücre sayısını sayma
Kutools for Excel ile formülsüz iki değer veya tarih arasındaki hücre sayısını sayma
CountIf fonksiyonu ile iki sayı arasındaki hücre sayısını sayma
Örneğin, B2:B8 hücrelerinde aşağıdaki sayılarla bir çalışma sayfasınız var ve 75 ile 90 arasındaki hücre sayılarını saymak istiyorsunuz, lütfen aşağıdaki adımları izleyin.
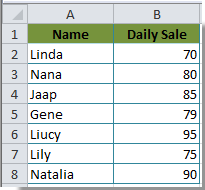
X'ten büyük ve Y'den küçük hücre sayılarını sayma
75 ile 90 arasındaki hücre sayılarını saymak istiyorsanız ancak 75 ve 90'ı dahil etmek istemiyorsanız, şunları yapmanız gerekir:
1. Sayım sonucunu koymak istediğiniz boş bir hücre seçin. Formülü =EĞERSAY(B2:B8,">75", B2:B8,"<90") kopyalayıp Formül Çubuğuna yapıştırın ve ardından Enter tuşuna basın.
 x ve < y"/>
x ve < y"/>
Ardından, seçilen hücrede hemen hücre sayılarının sonucunu görebilirsiniz.
X'ten büyük eşit ve Y'den küçük eşit hücre sayılarını sayma
75'ten büyük eşit ve 90'dan küçük eşit hücre sayılarını saymak için lütfen bu formülü kullanın =EĞERSAY(B2:B8,">=75", B2:B8,"<=90").
1. Sayım sonucunu koymak için boş bir hücre seçin, yukarıdaki formülü kopyalayıp Formül Çubuğuna yapıştırın. Ardından Enter tuşuna basın. Seçilen hücrede sayım sonucunu göreceksiniz.
 = x ve <= y" " />
= x ve <= y" " />
Excel'de iki değer veya tarih arasındaki hücre sayısını kolayca sayın:
Tıklayın Kutools > Seç > Belirli hücreleri seçin. The Kutools for Excel's Belirli hücreleri seçin araç, Excel'de iki değer veya tarih arasındaki hücreleri kolayca saymanıza ve seçmenize yardımcı olur.
Kutools for Excel'in tam özellikli 30-gün ücretsiz deneme sürümünü şimdi indirin!
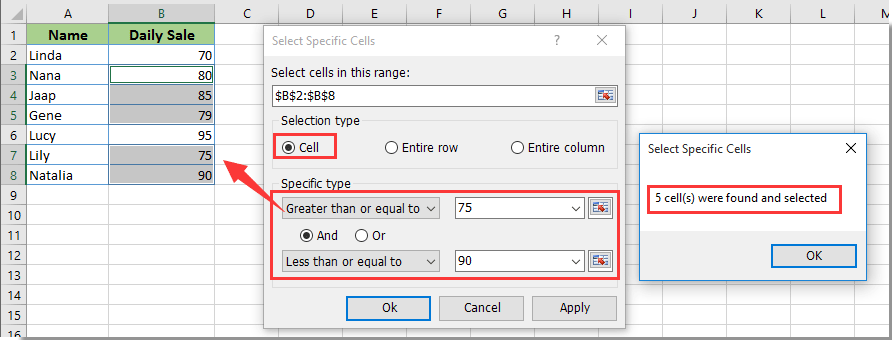
CountIf fonksiyonu ile iki tarih arasındaki hücre sayısını sayma
Bu bölümde, size hücre referansına göre iki tarih arasındaki hücre sayılarını nasıl sayacağınızı gösteriyoruz.
Örneğin, çalışma sayfanızda A14:A20 aralığında bulunan tarihler var ve B21 ve B22 hücrelerine dayalı olarak hücre sayılarını saymak istiyorsunuz, lütfen aşağıdaki adımları izleyin.
1. Boş bir hücre seçin, formülü =EĞERSAY(A14:A20,">="&B21,A14:A20,"<="&B22) kopyalayıp Formül Çubuğuna yapıştırın, ardından Enter tuşuna basın. Aşağıdaki ekran görüntüsüne bakın.
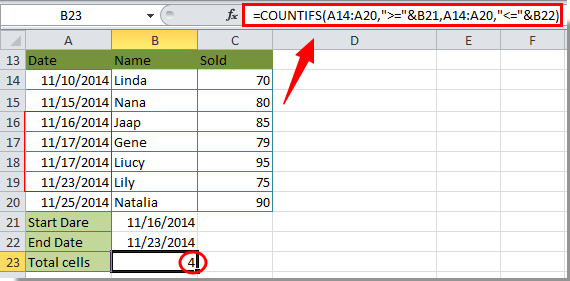
Not: Yukarıdaki formülü kopyalayıp yapıştırdıktan sonra, kendi ihtiyaçlarınıza göre hücre aralığını ve değerleri manuel olarak değiştirmeniz gerekir.
Kutools for Excel ile formülsüz iki değer veya tarih arasındaki hücre sayısını sayma
Eğer yeni bir formül kullanıcısıysanız ve formülleri kolayca kullanamıyorsanız, Excel'de iki değer veya tarih arasındaki hücre sayılarını kolayca saymanıza yardımcı olacak elverişli bir eklenti öneriyoruz.
Kutools for Excel'i uygulamadan önce, lütfen önce indirip yükleyin.
Adım 1. Kutools > Seç > Belirli Hücreleri Seç'e tıklayın.
Adım 2. Belirli Hücreleri Seç iletişim kutusunda, bu aralıkta hücreleri seçin kısmında hücre aralığı seçin, Seçim türü bölümünde Hücre seçeneğini belirleyin, Türü belirtin kısmında Büyüktür 75 ve Küçüktür 90 gibi koşullarınızı belirtin ve son olarak Tamam düğmesine tıklayın.

Adım 3. Ardından, yukarıda belirttiğiniz koşulları karşılayan toplam hücre sayısını size gösterecek bir Belirli Hücreleri Seç iletişim kutusu açılacak, Tamam düğmesine tıklayın ve hücreler hemen seçilecektir.

Not: Bu özellik sayesinde, iki tarih arasındaki tarihleri de sayabilir ve seçebilirsiniz, sadece aşağıdaki şekilde gösterildiği gibi iki tarihi Belirli Hücreleri Seç iletişim kutusuna yazmanız yeterlidir:

Bu yardımcı programın ücretsiz deneme sürümünü (30-gün) kullanmak istiyorsanız, lütfen indirmek için tıklayın ve ardından yukarıdaki adımlara göre işlemi uygulamak için gidin.
Demo: Kutools for Excel ile iki değer veya tarih arasındaki hücre sayısını sayma
İlgili makaleler:
- Excel'de metin veya sayı içeren hücre sayısını nasıl sayarsınız?
- Excel'de belirli metin içeren hücreleri nasıl sayarsınız?
- Excel'de sayı veya “Evet” veya “Hayır” cevabını nasıl sayarsınız?
En İyi Ofis Verimlilik Araçları
Kutools for Excel ile Excel becerilerinizi güçlendirin ve benzersiz bir verimlilik deneyimi yaşayın. Kutools for Excel, üretkenliği artırmak ve zamandan tasarruf etmek için300'den fazla Gelişmiş Özellik sunuyor. İhtiyacınız olan özelliği almak için buraya tıklayın...
Office Tab, Ofis uygulamalarına sekmeli arayüz kazandırır ve işinizi çok daha kolaylaştırır.
- Word, Excel, PowerPoint'te sekmeli düzenleme ve okuma işlevini etkinleştirin.
- Yeni pencereler yerine aynı pencerede yeni sekmelerde birden fazla belge açıp oluşturun.
- Verimliliğinizi %50 artırır ve her gün yüzlerce mouse tıklaması azaltır!
Tüm Kutools eklentileri. Tek kurulum
Kutools for Office paketi, Excel, Word, Outlook & PowerPoint için eklentileri ve Office Tab Pro'yu bir araya getirir; Office uygulamalarında çalışan ekipler için ideal bir çözümdür.
- Hepsi bir arada paket — Excel, Word, Outlook & PowerPoint eklentileri + Office Tab Pro
- Tek kurulum, tek lisans — dakikalar içinde kurulun (MSI hazır)
- Birlikte daha verimli — Ofis uygulamalarında hızlı üretkenlik
- 30 günlük tam özellikli deneme — kayıt yok, kredi kartı yok
- En iyi değer — tek tek eklenti almak yerine tasarruf edin