Excel'de son eşleşen değeri nasıl arar ve döndürürsünüz?
Excel'de, VLOOKUP işlevi genellikle bir tablodan veri aramak ve almak için kullanılır. Ancak varsayılan olarak "VLOOKUP", bulduğu ilk eşleşen değeri döndürür. Peki ya son eşleşen değeri döndürmeniz gerekiyorsa? Bunu gerçekleştirmek için "LOOKUP", "XLOOKUP", "INDEX", "MATCH" veya "Kutools" gibi işlevlerle alternatif formüller kullanırız. Ayrıca bu yöntemlerin performansını ve kullanılabilirliğini artırmak için nasıl optimize edilebileceğini de inceleyeceğiz.
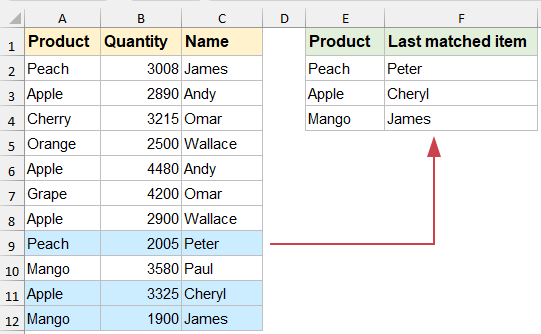
Excel'de son eşleşen değeri arayın ve döndürün
LOOKUP işleviyle son eşleşen değeri arayın ve döndürün
"LOOKUP" işlevi, bir veri setindeki son eşleşen değeri bulmak için kullanılabilen güçlü bir araçtır.
Lütfen aşağıdaki formülü belirtilen hücreye girin ve ardından doldurma tutamacını aşağı doğru sürükleyerek son karşılık gelen değeri aşağıdaki gibi alın:
=LOOKUP(2,1/($A$2:$A$12=E2),$C$2:$C$12)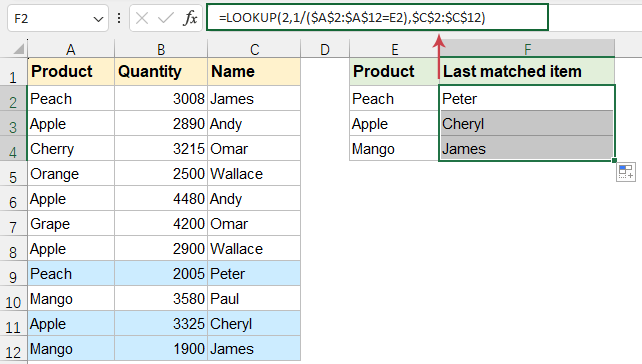
- "A2:A12", arama sütununu içeren aralıktır;
- "E2", aranacak değeri içeren hücredir;
- "C2:C12", dönüş değerlerini içeren aralıktır.
- "1/($A$2:$A$12=E2)", koşulun sağlandığı yerde #BÖL/0! hataları ve 1 içeren bir dizi oluşturur.
- "LOOKUP(2,...)", dizideki son 1'i tarar ve böylece son eşleşmeyi bulur.
Kutools for Excel ile son eşleşen değeri arayın ve döndürün
"Kutools for Excel", bir veri setinden son eşleşen değeri döndürme işlemini içeren gelişmiş aramaları gerçekleştirmek için kolay ve etkili bir yol sunar. Karmaşık formüllere gerek kalmadan bunu başarmak için aşağıdaki adımları izleyin.
Kutools for Excel'i yükledikten sonra lütfen şu adımları izleyin:
1. "Kutools" > "Süper ARA" > "Aşağıdan yukarıya doğru ara" seçeneğine tıklayın, ekran görüntüsüne bakın:

2. "Aşağıdan yukarıya doğru ara" iletişim kutusunda lütfen aşağıdaki işlemleri yapın:
- "Çıktı Yerleştirme Alanı ve Aranacak Değerler" bölümlerinden arama değeri hücrelerini ve çıktı hücrelerini seçin;
- Ardından, "Veri Aralığı" bölümünden ilgili öğeleri belirtin.
- Son olarak, "Tamam" düğmesine tıklayın.

Ardından, tüm son eşleşen öğeler bir seferde döndürülmüştür, ekran görüntüsüne bakın:

#YOK hata değerini başka bir metin değeriyle değiştirmek istiyorsanız, sadece "Seçenekler" düğmesine tıklayın ve "Bulunamayan değerleri (#N/A) belirtilen bir değerle değiştir" seçeneğini işaretleyin, ardından ihtiyacınız olan metni yazın.

INDEX ve MATCH işlevleriyle son eşleşen değeri arayın ve döndürün
Geleneksel VLOOKUP işlevi bu işlevselliği desteklemese de, son eşleşen değeri elde etmek için güçlü "INDEX" ve "MATCH" işlevlerini birleştirebilirsiniz. Bu yöntem dinamik, etkili ve tüm Excel sürümlerinde çalışır.
Lütfen aşağıdaki formülü belirtilen hücreye girin, Excel 2019 ve önceki sürümlerde "Ctrl" + "Shift" + "Enter" tuşlarına basın, Excel 365, Excel 2021 ve sonraki sürümlerde doğrudan "Enter" tuşuna basın.
=INDEX($C$2:$C$12,MATCH(2,1/($A$2:$A$12=E2)))Ardından, son karşılık gelen değeri aşağıdaki gibi almak için doldurma tutamacını aşağı doğru sürükleyin:
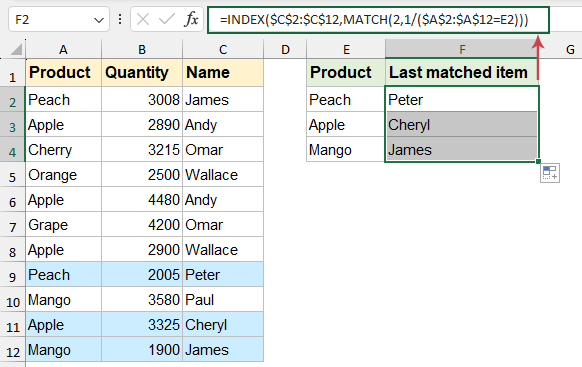
- "A2:A12", arama sütununu içeren aralıktır;
- "E2", aranacak değeri içeren hücredir;
- "C2:C12", dönüş değerlerini içeren aralıktır.
- "1/($A$2:$A$12=E2)", koşulun sağlandığı yerde #BÖL/0! hataları ve 1 içeren bir dizi oluşturur.
- "MATCH(2, 1/($A$2:$A$12=E2))", 1/($A$2:$A$12=E2) tarafından oluşturulan dizide 2 sayısını arar. 2 dizide olmadığından, MATCH son geçerli 1'in konumunu bulur, bu da $A$2:$A$12'deki son eşleşen satıra karşılık gelir.
- "INDEX($C$2:$C$12,...)", MATCH'ten gelen satır numarasını kullanarak $C$2:$C$12'den karşılık gelen değeri alır.
XLOOKUP işleviyle son eşleşen değeri arayın ve döndürün
Excel 365, 2021 ve sonraki sürümlerde tanıtılan XLOOKUP işlevi, "VLOOKUP" ve "HLOOKUP" için güçlü ve çok yönlü bir alternatiftir. Ana özelliklerinden biri, ters sırayla arama yapabilme yeteneğidir, bu da onu bir veri setindeki son eşleşen değeri bulmak için mükemmel kılar.
Lütfen aşağıdaki formülü belirtilen hücreye girin ve ardından son karşılık gelen değeri aşağıdaki gibi almak için doldurma tutamacını aşağı doğru sürükleyin:
=XLOOKUP(E2, $A$2:$A$12, $C$2:$C$12, , , -1)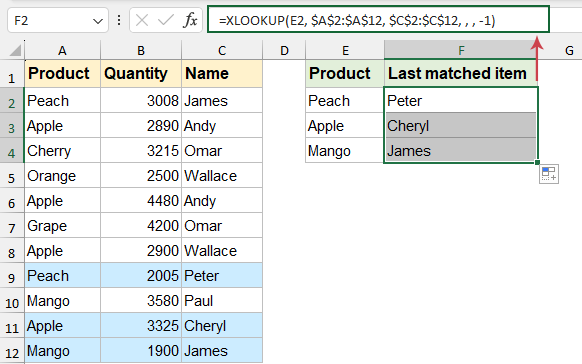
- "E2": Arama değeri;
- "A2:A12": Arama dizisi, yani işlevin arama değerini aradığı aralık;
- "C2:C12": Dönüş dizisi, yani karşılık gelen değerin döndürüldüğü aralık;
- ,,: Bu iki virgül, if_not_found ve match_mode için isteğe bağlı argümanları temsil eder. Bu durumda onları boş bırakıyoruz.
- "-1": Aramanın aralığın alt kısmından başlamasını belirten arama modunu belirtir.
Excel'de son eşleşen değeri döndürmek, ihtiyaçlarınıza ve kullandığınız Excel sürümüne bağlı olarak çeşitli yöntemlerle gerçekleştirilebilir. Her yöntemin kendi güçlü yanları vardır ve seçiminiz sahip olduğunuz Excel sürümüne bağlı olmalıdır. Bu tekniklerden birini veya daha fazlasını ustalaştırarak, Excel'deki veri yönetim becerilerinizi önemli ölçüde geliştirecek ve iş akışınızı hızlandıracaksınız. Daha fazla Excel ipucu ve hilesini keşfetmek istiyorsanız, web sitemiz binlerce öğretici sunmaktadır.
Daha fazla ilgili makale:
- Birden Fazla Çalışma Sayfasında Vlookup Değerleri
- Excel'de, vlookup işlevini tek bir çalışma sayfasındaki tablodaki eşleşen değerleri döndürmek için kolayca uygulayabiliriz. Ancak birden fazla çalışma sayfasında vlookup değeri uygulamayı hiç düşündünüz mü? Diyelim ki aşağıdaki üç çalışma sayfasına sahip olsam ve bu üç çalışma sayfasından kriterlere göre bazı karşılık gelen değerleri almak istiyorum.
- Excel'de Vlookup Tam Ve Yaklaşık Eşleşme Kullanımı
- Excel'de, vlookup, tablonun en soldaki sütunundaki bir değeri aramak ve aralığın aynı satırından değer döndürmek için bizim için en önemli işlevlerden biridir. Ancak, Excel'de vlookup işlevini başarıyla uyguladınız mı? Bu makalede, Excel'de vlookup işlevini nasıl kullanacağınız hakkında konuşacağım.
- Vlookup, 0 Veya N/A Yerine Boş Veya Belirli Bir Değer Döndürme
- Normalde, karşılık gelen değeri döndürmek için vlookup işlevini uyguladığınızda, eşleşen hücreniz boşsa 0 döndürür ve eşleşen değer bulunamazsa aşağıdaki ekran görüntüsünde gösterildiği gibi bir #YOK hatası alırsınız. 0 veya #YOK değerini görüntülemek yerine, bunu boş hücre veya başka belirli bir metin değeri göstermesini nasıl sağlayabilirsiniz?
- Excel'de Eşleşen Bir Değerin Tüm / Tam Satırını Vlookup ve Döndürme
- Normalde, Vlookup işlevini kullanarak bir veri aralığından eşleşen bir değeri arayabilir ve döndürebilirsiniz, ancak aşağıdaki ekran görüntüsünde gösterildiği gibi belirli kriterlere göre tüm satırı bulup döndürmeyi denediniz mi?
- Excel'de Vlookup ve Birden Çok Karşılık Gelen Değeri Birleştirin
- Hepimizin bildiği gibi, Excel'deki Vlookup işlevi bize bir değeri aramamıza ve başka bir sütundan karşılık gelen veriyi döndürmemize yardımcı olabilir, ancak genel olarak, birden fazla eşleşen veri varsa yalnızca ilk ilgili değeri alabilir. Bu makalede, tek bir hücrede veya dikey bir listede birden çok karşılık gelen değeri vlookup ve birleştirme konusunda konuşacağım.
En İyi Ofis Verimlilik Araçları
Kutools for Excel ile Excel becerilerinizi güçlendirin ve benzersiz bir verimlilik deneyimi yaşayın. Kutools for Excel, üretkenliği artırmak ve zamandan tasarruf etmek için300'den fazla Gelişmiş Özellik sunuyor. İhtiyacınız olan özelliği almak için buraya tıklayın...
Office Tab, Ofis uygulamalarına sekmeli arayüz kazandırır ve işinizi çok daha kolaylaştırır.
- Word, Excel, PowerPoint'te sekmeli düzenleme ve okuma işlevini etkinleştirin.
- Yeni pencereler yerine aynı pencerede yeni sekmelerde birden fazla belge açıp oluşturun.
- Verimliliğinizi %50 artırır ve her gün yüzlerce mouse tıklaması azaltır!
Tüm Kutools eklentileri. Tek kurulum
Kutools for Office paketi, Excel, Word, Outlook & PowerPoint için eklentileri ve Office Tab Pro'yu bir araya getirir; Office uygulamalarında çalışan ekipler için ideal bir çözümdür.
- Hepsi bir arada paket — Excel, Word, Outlook & PowerPoint eklentileri + Office Tab Pro
- Tek kurulum, tek lisans — dakikalar içinde kurulun (MSI hazır)
- Birlikte daha verimli — Ofis uygulamalarında hızlı üretkenlik
- 30 günlük tam özellikli deneme — kayıt yok, kredi kartı yok
- En iyi değer — tek tek eklenti almak yerine tasarruf edin
