Excel'de bir zaman çizelgesi dönüm noktası grafiği nasıl oluşturulur?
Dönüm noktası grafiği, bir projenin kapsamını ve zaman çizelgelerini göstermek için etkili bir araçtır. Bu öğretici, Excel'de bir dönüm noktası grafiği oluşturmak için adımları açıklar.
Pratik bir araçla 3 adımda dönüm noktası grafiği oluşturun ![]()
 Dönüm noktası grafiği oluştur
Dönüm noktası grafiği oluştur
Örneğin, proje sürecinizi aşağıdaki ekran görüntüsünde gösterildiği gibi düşünelim:

Şimdi bir dönüm noktası grafiği oluşturmaya başlayalım.
1. Tür Metin Yerleşimi temel verilerin yanındaki sütuna yazın, ekran görüntüsüne bakın:
2. Metin Yerleşimi sütununda, tür 5 ikinci hücreye, yani C2 hücresine yazın, ardından tür -5 üçüncü hücreye, yani C3 hücresine yazın ve aşağıdaki hücrelere sırasıyla 5 ve -5 yazarak tekrarlayın. Ekran görüntüsüne bakın:
3. Tıklayın Ekle > Çizgi > İşaretli Çizgi boş bir çizgi grafiği eklemek için. Ekran görüntüsüne bakın:
4. Boş çizgi grafiğine sağ tıklayarak bağlam menüsünü açın ve tıklayın Veri Seç.
5. Açılan Veri Kaynağı Seç iletişim kutusunda, Seriyi Düzenle iletişim kutusunu açmak için Ekle düğmesine tıklayın, ardından Ay'ı Seri adı olarak seçin ve Aktivite altındaki verileri Seri değerleri olarak seçin. Ekran görüntülerine bakın:


6. Geri dönmek için Tamam'a tıklayın Veri Kaynağı Seç iletişim kutusuna, Yatay (Kategori) Eksen Etiketleri bölümündeki Düzenle düğmesine tıklayın ve ardından Açılan Eksen Etiketleri iletişim kutusunda Ay altındaki verileri Eksen etiketi aralığı olarak seçin. Ekran görüntüsüne bakın:


7. Tıklayın Tamam, geri dön Veri Kaynağı Seç iletişim kutusuna ve tıklayın Ekle düğmesine tekrar basın ve seçin Aktivite olarak Seri adı ve verileri aşağıda Metin Yerleşimi olarak Seri değerleri içinde Seriyi Düzenle iletişim kutusu. Ekran görüntüsüne bakın:
8. Tıklayın Tamam > Tamam diyalogları kapatmak için. Ardından herhangi bir veri noktasına sağ tıklayın Aktivite serisinde (kırmızı olan) ve bağlam menüsünden tıklayın Seri Grafiği Türünü Değiştir Ekran görüntüsüne bakın:
9. Ardından seçin Kümelenmiş Sütun grafiğini Grafik Türünü Değiştir iletişim kutusunda. Tıklayın Tamam diyalogu kapatmak için.
Excel 2013'te tıklayın Tüm Grafikler > Karma, ve gidin Aktivite serisi ve seçin Kümelenmiş Sütun grafiğini Grafik Türüaçılan listesinden ve tıklayın Tamam düğmesine basın.
10. Sütunlara sağ tıklayın ve seçin Veri Serisini Biçimlendir bağlam menüsünden.
11. Kontrol et İkincil Eksen seçeneğini Seri Seçenekleri bölümünde.
Excel 2013'te, Veri Serisini Biçimlendir bölmesindeki Seri Seçenekleri bölümünde İkincil Eksen seçeneğini işaretleyin.
12. İletişim kutusunu kapatın. Birincil eksene (soldaki) sağ tıklayın ve seçin Ekseni Biçimlendir bağlam menüsünden.
13. Eksen Seçenekleri bölümünde Ekseni Biçimlendir iletişim kutusunda, işaretleyin Sabit seçeneklerini Minimum, Maksimum ve Anabirim, ardından her metin kutusuna yazın. Ekran görüntüsüne bakın: -6, 6 ve 2 her metin kutusuna yazın. Ekran görüntüsüne bakın:
Excel 2013'te, yalnızca Minimum, Maksimum ve Ana'nın yanındaki metin kutularına doğrudan sayı yazın. Minimum, Maksimum ve Ana.
14. İletişim kutusunu kapatın, ardından grafiğe sağ tıklayarak bağlam menüsünden Veri Seç'i seçin.
15. Veri Kaynağını Seç iletişim kutusunda, seçin Aktivite, ardından tıklayın Düzenle düğmesine basın Yatay (Kategori) Eksen Etiketleri bölümünde.
16. Eksen Etiketleri iletişim kutusunda, Aktivite altındaki verileri Eksen etiketi aralığı olarak seçin. Ve iletişim kutusunu kapatmak için Tamam > Tamam'a tıklayın.
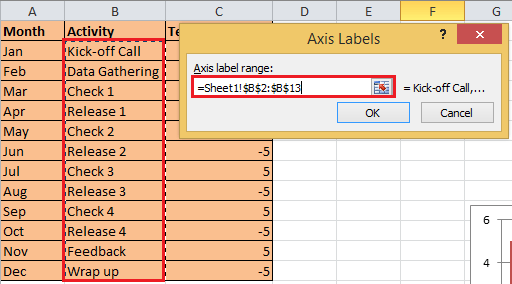

17. Sütunlara sağ tıklayın ve bağlam menüsünden seçin Veri Etiketleri Ekle seçeneğini.
18. Şimdi sütunlara tekrar sağ tıklayarak Veri Etiketlerini Biçimlendir'i seçin. Ve Veri Etiketlerini Biçimlendir iletişim kutusunda, Etiket Seçenekleri bölümünde yalnızca Kategori Adı seçeneğini işaretleyin ve iletişim kutusunu kapatın. Ekran görüntülerine bakın:


Excel 2013'te, Veri Etiketlerini Biçimlendir bölmesindeki Etiketler Seçenekleri bölümünde yalnızca Kategori Adı seçeneğini işaretleyin.
19. Grafiğe ait sütunları seçin ve tıklayın Düzen > Hata Çubukları > Standart Hata ile Hata Çubukları. Ekran görüntüsüne bakın:
Excel 2013'te, Tasarım > Grafik Öğesi Ekle > Hata Çubukları > Standart Hata'ya tıklayın.
20. Hata çubuklarına sağ tıklayın ve bağlam menüsünden Hata Çubuklarını Biçimlendir'i seçin, ardından açılan iletişim kutusunda Eksi, Yüzde ve Uçsız seçeneklerini işaretleyin ve Yüzde'nin yanındaki metin kutusuna 100 yazın.


21. İletişim kutusunu kapatın. Grafiğe ait sütunlara sağ tıklayarak bağlam menüsünden Veri Serisini Biçimlendir'i seçin, ardından açılan iletişim kutusunda Dolgu bölümünde Dolgu Yok'u, Kenarlık Rengi bölümünde Çizgi Yok'u işaretleyin.


Excel 2013'te, Veri Serisini Biçimlendir bölmesindeki Dolgu ve Çizgi sekmesine tıklayın ve Dolgu Yok ve Çizgi Yok'u işaretleyin.
22. İletişim kutusunu kapatın, şimdi efsaneyi, Eksenleri ve kılavuz çizgilerini silin, işte dönüm noktası grafiği tamamlandı.
 Pratik bir araçla 3 adımda dönüm noktası grafiği oluşturun
Pratik bir araçla 3 adımda dönüm noktası grafiği oluşturun
Eğer genellikle dönüm noktası grafiği veya diğer karmaşık grafikler oluşturmanız gerekiyorsa, Kutools for Excel'i deneyebilirsiniz. İçindeki Grafik grupları, dönüm noktası grafiği de dahil olmak üzere birden fazla yaygın kullanılan karmaşık grafik içerir ve bir grafiği tamamlamak için yalnızca 3 adıma ihtiyaç duyar.
ücretsiz yükledikten sonra, lütfen aşağıdaki adımları izleyin:
1. Dönüm noktası grafiğini oluşturduktan sonra, Kutools > Grafikler > Zaman Çizelgesi Grafiği'ne tıklayın. Ekran görüntüsüne bakın:

2. Ardından açılan Zaman Çizelgesi Grafiği iletişim kutusunda, ihtiyacınız olan grafik stilini seçin, ardından olaylar aralığını ve tarihler aralığını seçin. Ekran görüntüsüne bakın:
3. Tamam'a tıklayın. Şimdi dönüm noktası grafiği oluşturulmuştur.
| Stil 1 |
 |
| Stil 2 |
 |
İpucu: Ayrıca otomatik metne sık kullanılan karmaşık formülleri de ekleyebilirsiniz.
Kutools for Excel - Excel'i 300'den fazla temel araçla güçlendirin. Sürekli ücretsiz AI özelliklerinden yararlanın! Hemen Edinin
İlgili Makaleler:
- Excel'de akış şeması oluşturun
- Excel'de kontrol grafiği oluşturun
- Excel'de gülümseyen yüz grafiği oluşturun
- Excel'de termometre hedef grafiği oluşturun
En İyi Ofis Verimlilik Araçları
Kutools for Excel ile Excel becerilerinizi güçlendirin ve benzersiz bir verimlilik deneyimi yaşayın. Kutools for Excel, üretkenliği artırmak ve zamandan tasarruf etmek için300'den fazla Gelişmiş Özellik sunuyor. İhtiyacınız olan özelliği almak için buraya tıklayın...
Office Tab, Ofis uygulamalarına sekmeli arayüz kazandırır ve işinizi çok daha kolaylaştırır.
- Word, Excel, PowerPoint'te sekmeli düzenleme ve okuma işlevini etkinleştirin.
- Yeni pencereler yerine aynı pencerede yeni sekmelerde birden fazla belge açıp oluşturun.
- Verimliliğinizi %50 artırır ve her gün yüzlerce mouse tıklaması azaltır!
Tüm Kutools eklentileri. Tek kurulum
Kutools for Office paketi, Excel, Word, Outlook & PowerPoint için eklentileri ve Office Tab Pro'yu bir araya getirir; Office uygulamalarında çalışan ekipler için ideal bir çözümdür.
- Hepsi bir arada paket — Excel, Word, Outlook & PowerPoint eklentileri + Office Tab Pro
- Tek kurulum, tek lisans — dakikalar içinde kurulun (MSI hazır)
- Birlikte daha verimli — Ofis uygulamalarında hızlı üretkenlik
- 30 günlük tam özellikli deneme — kayıt yok, kredi kartı yok
- En iyi değer — tek tek eklenti almak yerine tasarruf edin