Excel'de işaretli onay kutularını nasıl toplar / sayarsınız?
Excel'deki onay kutuları, verilerinizin durumunu izlemek için pratik bir araç olarak hizmet eder. Diyelim ki, bazıları işaretli, bazıları işaretli olmayan onay kutuları içeren bir listeyle çalışıyorsunuz. İşaretli onay kutularının sayısını saymanız veya bu işaretli onay kutularıyla ilişkili değerlerin toplamını hesaplamanız gerekebilir.

Excel'de işaretli onay kutularını toplama veya sayma
Excel'de işaretli onay kutularını toplama veya sayma
Excel'de, işaretli onay kutularını doğrudan saymak veya toplamak için basit bir formül bulunmamaktadır. Bu sorunu etkili bir şekilde çözmek için lütfen şu adımları izleyin:
Adım 1: Onay Kutularını Hücrelere Bağlayın
- İşaretli onay kutularını saymak veya toplamak istediğiniz çalışma sayfanızı açın, ardından bir onay kutusuna sağ tıklayın ve "Biçim Kontrolü" seçeneğini seçin, ekran görüntüsüne bakın:

- "Nesne Biçimi" iletişim kutusunda, altında "Kontrol" sekmesinde, seçtiğiniz onay kutusuyla bağlantılı boş bir hücreyi "Hücre bağlantısı" seçeneğinden bağlantı hücresi olarak seçmek için tıklayın ve diğer hiçbir seçeneği değiştirmeden Tamam düğmesine tıklayın. Ekran görüntüsüne bakın:

- Onay kutusu işaretlendiğinde, hücre DOĞRU değerini gösterecek; işaretlenmediğinde, hücre boş kalacaktır.
- Ardından, her onay kutusu için bir bağlantı hücresi ayarlamak üzere yukarıdaki adımları tekrarlamanız gerekir ve her onay kutusunu aynı satırdaki ilgili hücreye bağlamak en iyisidir, aşağıdaki ekran görüntüsünü elde edeceksiniz:

VBA kodu: birden fazla onay kutusunu bir seferde hücrelere bağlama
Sub LinkChecks()
'Update by Extendoffice
Dim xCB
Dim xCChar
i = 2
xCChar = "D"
For Each xCB In ActiveSheet.CheckBoxes
If xCB.Value = 1 Then
Cells(i, xCChar).Value = True
Else
Cells(i, xCChar).Value = False
End If
xCB.LinkedCell = Cells(i, xCChar).Address
i = i + 1
Next xCB
End Sub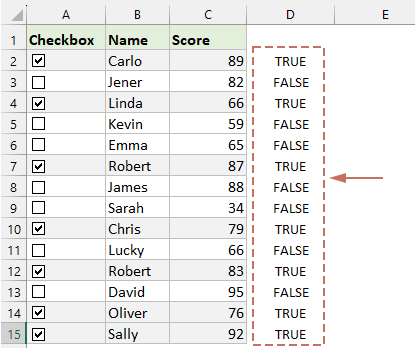
Adım 2: Onay kutularını hesaplamak için formülleri uygulayın
Her onay kutusu için bağlantı hücresini ayarlamayı tamamladıktan sonra, onay kutularını hesaplamak için aşağıdaki formülleri kullanabilirsiniz:
İşaretli onay kutusunu sayma:
=COUNTIF(D2:D15,TRUE)
İşaretli onay kutularına göre hücre değerlerini toplama:
=SUMIF(D2:D15, TRUE, C2:C15)
Excel'de işaretli onay kutularını sayma veya toplama işlemi, onları hücrelere bağladıktan sonra oldukça kolaylaşır. Bu adımlarla, Excel'in güçlü veri yönetimi yeteneklerini kullanmaya doğru ilerliyorsunuz. Eğer daha fazla Excel ip ve püf noktalarını keşfetmeye ilgi duyuyorsanız, web sitemiz binlerce öğretici sunmaktadır, lütfen buraya tıklayarak erişebilirsiniz. Okuduğunuz için teşekkür ederiz ve gelecekte size daha fazla faydalı bilgi sağlamayı dört gözle bekliyoruz!
Seçtiğiniz aralığa birden fazla onay kutusu ekleme işini Kutools for Excel ile kolayca yapın!
Kutools for Excel'in Toplu Onay Kutusu Ekleme özelliği, birkaç tıklamayla çok sayıda onay kutusu eklemenize olanak tanır. Onay kutularını tek tek eklemenin sıkıcı görevine veda edin ve verilerinizi düzenleme işlemini daha verimli hale getirin. Ücretsiz deneme sürümünü şimdi indirin ve kullanmaya başlayın!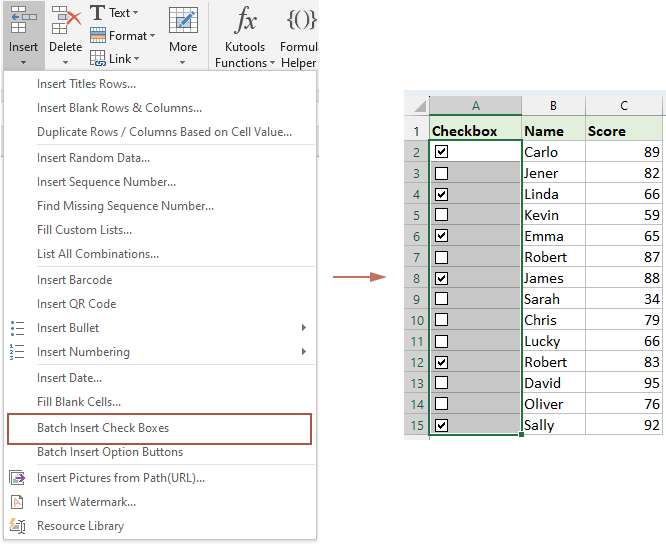
Demo: Excel'de işaretli onay kutularını toplama veya sayma
İlgili Makaleler:
- Excel Onay Kutuları: Excel'de onay kutuları ekleme, seçme, silme ve kullanma
- Onay kutusu, bir seçeneği seçmek veya seçimi kaldırmak için kullanılan etkileşimli bir araçtır, genellikle web formlarında veya anket doldururken görürsünüz. Excel'de, onay kutusunu işaretleyerek veya işaretini kaldırarak sayfayı daha dinamik ve etkileşimli hale getiren birçok olasılığı ekleyebilirsiniz, örneğin onay kutuları ile kontrol listeleri oluşturma, onay kutuları ile dinamik grafik ekleme vb.
- Excel'de birden fazla onay kutusu ekleme
- Excel'de birden fazla onay kutusu hızlı bir şekilde nasıl ekleriz? Lütfen Excel'deki şu yöntemleri takip edin.
- Çoklu onay kutulu açılır liste oluşturun
- Birçok Excel kullanıcısı, listeden aynı anda birden fazla öğe seçebilmek için çoklu onay kutulu açılır liste oluşturmayı tercih eder. Aslında, Veri Doğrulaması ile çoklu onay kutulu bir liste oluşturamazsınız. Bu eğitimde, size Excel'de çoklu onay kutulu açılır liste oluşturmak için iki yöntem göstereceğiz.
En İyi Ofis Verimlilik Araçları
Kutools for Excel ile Excel becerilerinizi güçlendirin ve benzersiz bir verimlilik deneyimi yaşayın. Kutools for Excel, üretkenliği artırmak ve zamandan tasarruf etmek için300'den fazla Gelişmiş Özellik sunuyor. İhtiyacınız olan özelliği almak için buraya tıklayın...
Office Tab, Ofis uygulamalarına sekmeli arayüz kazandırır ve işinizi çok daha kolaylaştırır.
- Word, Excel, PowerPoint'te sekmeli düzenleme ve okuma işlevini etkinleştirin.
- Yeni pencereler yerine aynı pencerede yeni sekmelerde birden fazla belge açıp oluşturun.
- Verimliliğinizi %50 artırır ve her gün yüzlerce mouse tıklaması azaltır!
Tüm Kutools eklentileri. Tek kurulum
Kutools for Office paketi, Excel, Word, Outlook & PowerPoint için eklentileri ve Office Tab Pro'yu bir araya getirir; Office uygulamalarında çalışan ekipler için ideal bir çözümdür.
- Hepsi bir arada paket — Excel, Word, Outlook & PowerPoint eklentileri + Office Tab Pro
- Tek kurulum, tek lisans — dakikalar içinde kurulun (MSI hazır)
- Birlikte daha verimli — Ofis uygulamalarında hızlı üretkenlik
- 30 günlük tam özellikli deneme — kayıt yok, kredi kartı yok
- En iyi değer — tek tek eklenti almak yerine tasarruf edin


