Excel'de hücreleri ilk harf/karakter temelinde koşullu biçimlendirmek nasıl yapılır?
Koşullu biçimlendirme işleviyle, Excel'deki bir veri listesindeki ilk harflere göre tüm hücreleri vurgulayabilirsiniz. Örneğin, veriler arasında ilk harfi A olan tüm hücreleri vurgulayabilirsiniz. Bu öğretici, Excel'de hücrelere ilk harfe dayalı koşullu biçimlendirme uygulamanıza yardımcı olacaktır.
Excel'de hücreleri ilk harf/karaktere göre koşullu biçimlendirin
Excel'de hücreleri ilk harf/karaktere göre koşullu biçimlendirin
Örneğin, aşağıdaki ekran görüntüsünde gösterildiği gibi A2:A8 aralığında bir veri listeniz var. Listedeki ilk harfi A olan tüm hücreleri vurgulamak istiyorsanız, lütfen aşağıdaki adımları izleyin.

1. A2:A8 aralığını seçin.
2. Ardından Ana sekmesi altında Koşullu Biçimlendirme > Yeni Kural'a tıklayarak yeni bir koşullu biçimlendirme kuralı oluşturun. Ekran görüntüsüne bakın:

3. Yeni Biçimlendirme Kuralı iletişim kutusunda, lütfen aşağıdaki adımları sırayla uygulayın.
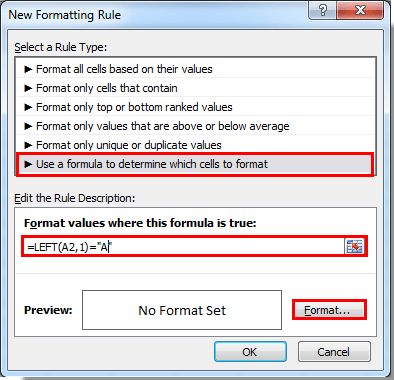
4. Hücreleri Biçimlendir iletişim kutusuna girin, lütfen hücre biçiminizi belirtin ve Tamam düğmesine tıklayın.
5. Son olarak, Yeni Biçimlendirme Kuralı iletişim kutusuna geri döndüğünde Tamam düğmesine tıklayın.
A harfi ile başlayan tüm hücre değerlerine artık belirlenen koşullu biçimlendirme uygulanmıştır. Ekran görüntüsüne bakın:

İlgili makaleler:
- Excel'de hücreleri #NA içeriyorsa koşullu biçimlendirmek nasıl yapılır?
- Excel'de bugünün tarihinden küçük/büyük olan tarihleri koşullu biçimlendirmek nasıl yapılır?
- Excel'de ilk tekrarlanan değeri koşullu biçimlendirme veya vurgulama nasıl yapılır?
- Excel'de negatif yüzde değerlerini kırmızı renkte koşullu biçimlendirmek nasıl yapılır?
En İyi Ofis Verimlilik Araçları
Kutools for Excel ile Excel becerilerinizi güçlendirin ve benzersiz bir verimlilik deneyimi yaşayın. Kutools for Excel, üretkenliği artırmak ve zamandan tasarruf etmek için300'den fazla Gelişmiş Özellik sunuyor. İhtiyacınız olan özelliği almak için buraya tıklayın...
Office Tab, Ofis uygulamalarına sekmeli arayüz kazandırır ve işinizi çok daha kolaylaştırır.
- Word, Excel, PowerPoint'te sekmeli düzenleme ve okuma işlevini etkinleştirin.
- Yeni pencereler yerine aynı pencerede yeni sekmelerde birden fazla belge açıp oluşturun.
- Verimliliğinizi %50 artırır ve her gün yüzlerce mouse tıklaması azaltır!
Tüm Kutools eklentileri. Tek kurulum
Kutools for Office paketi, Excel, Word, Outlook & PowerPoint için eklentileri ve Office Tab Pro'yu bir araya getirir; Office uygulamalarında çalışan ekipler için ideal bir çözümdür.
- Hepsi bir arada paket — Excel, Word, Outlook & PowerPoint eklentileri + Office Tab Pro
- Tek kurulum, tek lisans — dakikalar içinde kurulun (MSI hazır)
- Birlikte daha verimli — Ofis uygulamalarında hızlı üretkenlik
- 30 günlük tam özellikli deneme — kayıt yok, kredi kartı yok
- En iyi değer — tek tek eklenti almak yerine tasarruf edin