Excel'de aynı anda üst ve alt satırı nasıl sabitlersiniz?
Excel'de bir çalışma sayfasının üst satırını kolayca sabitleyebiliriz. Bazen, uzun liste verileri içeren büyük bir çalışma sayfası vardır ve hem üst satırı hem de alt satırı sabitlemek isteriz, böylece üst başlık satırını ve son satırı aynı anda görebiliriz. Bu sorunu çözmek için doğrudan bir yol yoktur, neyse ki bu görevle başa çıkmak için bazı dolaylı yollar kullanabiliriz.
Verileri yan yana görüntüleyerek hem üst hem de alt satırı sabitleme
Tablo oluşturarak hem üst hem de alt satırı sabitleme
 Verileri yan yana görüntüleyerek hem üst hem de alt satırı sabitleme
Verileri yan yana görüntüleyerek hem üst hem de alt satırı sabitleme
Normalde, bizlerin çoğu verileri yan yana iki farklı pencerede görüntülemeyi düşünebilir. Lütfen aşağıdaki adımları izleyin:
1. Çalışma kitabınızı açın ve istediğiniz çalışma sayfasını etkinleştirin.
2. Ardından Görünüm > Yeni Pencere'ye tıklayarak bu çalışma sayfasını yeni bir pencerede açın, ekran görüntüsüne bakın:
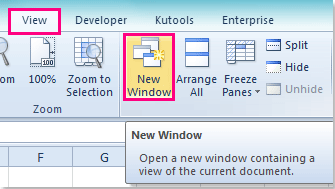
3. Ve ardından Görünüm > Tümünü Düzenle'ye tıklayın, Pencereleri Düzenle iletişim kutusunda Düzen altında Yatay seçeneğini işaretleyin, ekran görüntülerine bakın:
 |  |
İpucu: Eğer birden fazla açık çalışma kitabı varsa, Etkin Çalışma Kitabı'nın pencerelerini seçmeniz gerekir.
4. Sonra Tamam'a tıklayın ve şimdi, iki çalışma kitabının yatay olarak düzenlendiğini görebilirsiniz, her iki pencerenin dikey yüksekliğini ihtiyaçlarınıza göre ayarlayabilir ve aşağı çalışma sayfasındaki en alt satıra kadar kaydırabilirsiniz. Ekran görüntüsüne bakın:
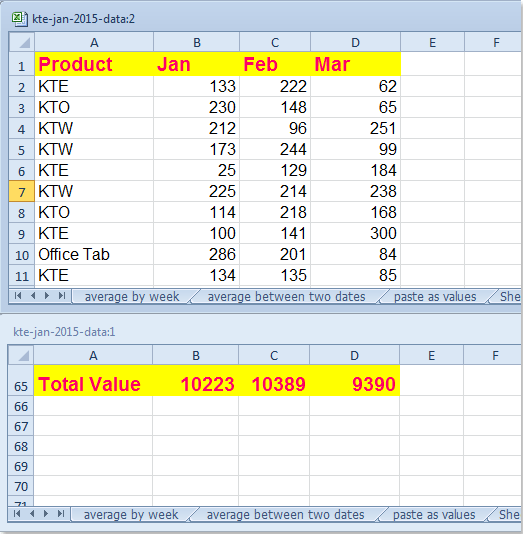
5. Alt satırı sabitledikten sonra, şimdi yukarıdaki çalışma sayfasında üst satırı sabitlemeniz gerekiyor, lütfen yukarıdaki penceredeki bir hücreye tıklayın ve Görünüm > Sabit Panolar > Üst Satırı Sabitle'ye tıklayın, ekran görüntüsüne bakın:
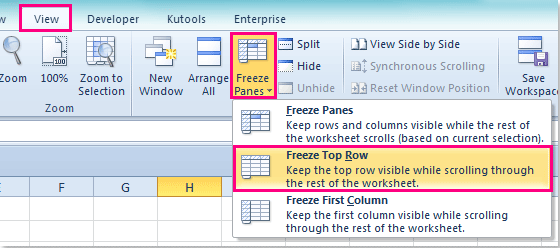
6. Ve şimdi, üst satır sabitlenmiş oldu, sadece üst pencereyi kaydırmalısınız, hem üst satır hem de alt satır aynı anda görüntülenecektir.
 Tablo oluşturarak hem üst hem de alt satırı sabitleme
Tablo oluşturarak hem üst hem de alt satırı sabitleme
Yukarıdaki yönteme ek olarak, bir tablo ekleyerek hem üst hem de alt satırı sabitleyebiliriz, lütfen aşağıdaki adımları izleyin:
1. İhtiyaç duyduğunuz veri aralığını seçin ve Ekle > Tablo'ya tıklayın, Tablo Oluştur iletişim kutusunda Tablom başlıkları içeriyor seçeneğini işaretleyin, ekran görüntülerine bakın:
 |  |
2. Ve bir tablo oluşturuldu, veri aralığınızdaki bir hücreye tıklayın ve aşağı kaydırın, tablo başlıkları otomatik olarak satır etiketine dönüşmüştür, ekran görüntüsüne bakın:
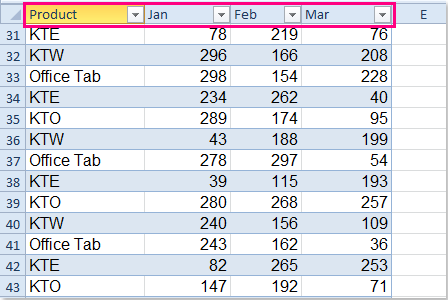
3. Sonra sadece alt satırı sabitlemeniz gerekiyor, lütfen tüm alt satırı seçin ve Görünüm > Böl'e tıklayın, ekran görüntüsüne bakın:
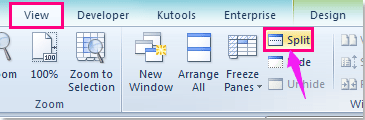
4. Ve şimdi, üst satırı ve alt satırı aynı anda görüntüleyebilirsiniz.
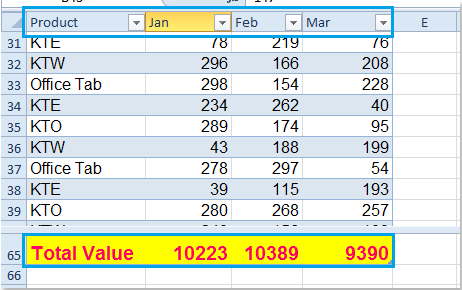
Not: Verileri kaydırırken, imleci mutlaka veri aralığında tutmanız gerekir.
İlgili makaleler:
Excel 2010'da Panoları Nasıl Sabitlersiniz?
Birden çok çalışma sayfasına aynı anda sabitlenen/sabitlenmeyen panoları nasıl uygularsınız?
En İyi Ofis Verimlilik Araçları
Kutools for Excel ile Excel becerilerinizi güçlendirin ve benzersiz bir verimlilik deneyimi yaşayın. Kutools for Excel, üretkenliği artırmak ve zamandan tasarruf etmek için300'den fazla Gelişmiş Özellik sunuyor. İhtiyacınız olan özelliği almak için buraya tıklayın...
Office Tab, Ofis uygulamalarına sekmeli arayüz kazandırır ve işinizi çok daha kolaylaştırır.
- Word, Excel, PowerPoint'te sekmeli düzenleme ve okuma işlevini etkinleştirin.
- Yeni pencereler yerine aynı pencerede yeni sekmelerde birden fazla belge açıp oluşturun.
- Verimliliğinizi %50 artırır ve her gün yüzlerce mouse tıklaması azaltır!
Tüm Kutools eklentileri. Tek kurulum
Kutools for Office paketi, Excel, Word, Outlook & PowerPoint için eklentileri ve Office Tab Pro'yu bir araya getirir; Office uygulamalarında çalışan ekipler için ideal bir çözümdür.
- Hepsi bir arada paket — Excel, Word, Outlook & PowerPoint eklentileri + Office Tab Pro
- Tek kurulum, tek lisans — dakikalar içinde kurulun (MSI hazır)
- Birlikte daha verimli — Ofis uygulamalarında hızlı üretkenlik
- 30 günlük tam özellikli deneme — kayıt yok, kredi kartı yok
- En iyi değer — tek tek eklenti almak yerine tasarruf edin