Excel'de bir hücrede sekme adını nasıl referans alabilirsiniz?
Excel'de bir hücrede mevcut sayfa sekmesinin adını referans almak için bir formül veya Kullanıcı Tanımlı İşlev kullanabilirsiniz. Bu eğitim, size aşağıdaki adımları izleyerek rehberlik edecektir.
Formülle hücredeki mevcut sayfa sekmesi adını referans alma
Kullanıcı Tanımlı İşlev ile hücredeki mevcut sayfa sekmesi adını referans alma
Kutools for Excel ile hücredeki mevcut sayfa sekmesi adını kolayca referans alın
Formülle hücredeki mevcut sayfa sekmesi adını referans alma
Lütfen Excel'de belirli bir hücrede etkin sayfa sekmesi adını referans almak için aşağıdaki adımları izleyin.
1. Boş bir hücre seçin, =MID(CELL("filename",A1),FIND("]",CELL("filename",A1))+1,255) formülünü kopyalayıp Formül Çubuğu'na yapıştırın ve ardından Enter tuşuna basın. Ekran görüntüsüne bakın:
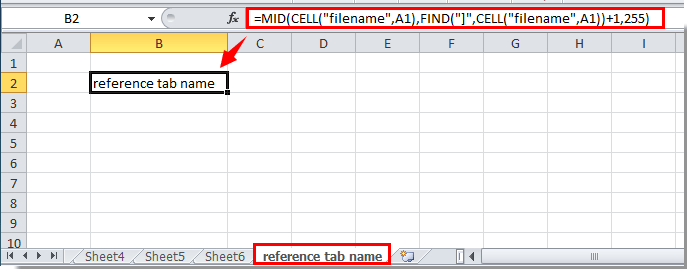
Şimdi sayfa sekmesi adı hücrede referans edildi.
Çalışma sayfasında belirli bir hücreye, başlığa veya alt başlığa sekme adını kolayca ekleyin:
Kutools for Excel'in Kutools for Exceleklentisinin Çalışma Kitabı Bilgisi Ekle aracı, etkin sekme adını belirli bir hücreye kolayca eklemenizi sağlar. Ayrıca, çalışma kitabı adını, çalışma kitabı yolunu, kullanıcı adını vb. bir hücreye, çalışma sayfasının başlığına veya altbilgisine göre ihtiyacınız doğrultusunda referans alabilirsiniz. Detaylar için tıklayın.
Kutools for Excel'i Şimdi İndirin! (30-günlük ücretsiz deneme)
Kullanıcı Tanımlı İşlev ile hücredeki mevcut sayfa sekmesi adını referans alma
Yukarıdaki yönteme ek olarak, Kullanıcı Tanımlı İşlev ile bir hücrede sayfa sekmesi adını referans alabilirsiniz.
1. Microsoft Visual Basic for Applications penceresini açmak için Alt + F11 tuşlarına basın.
2. Microsoft Visual Basic for Applications penceresinde, Ekle > Modül'e tıklayın. Ekran görüntüsüne bakın:

3. Aşağıdaki kodu Kod penceresine kopyalayıp yapıştırın. Ardından Microsoft Visual Basic for Applications penceresini kapatmak için Alt + Q tuşlarına basın.

VBA kodu: sekme adını referans al
Function TabName()
TabName = ActiveSheet.Name
End Function4. Mevcut sayfa sekmesi adını referans almak istediğiniz hücreye gidin, lütfen =TabName() yazın ve ardından Enter tuşuna basın. Daha sonra mevcut sayfa sekmesi adı hücrede görüntülenecektir.
Kutools for Excel ile hücredeki mevcut sayfa sekmesi adını referans alma
Kutools for Excel'in Çalışma Kitabı Bilgisi Ekle özelliğini kullanarak, sayfa sekmesi adını istediğiniz herhangi bir hücreye kolayca referans alabilirsiniz. Lütfen şu adımları izleyin.
1. Kutools Plus > Çalışma Kitabı > Çalışma Kitabı Bilgisi Ekle'ye tıklayın. Ekran görüntüsüne bakın:
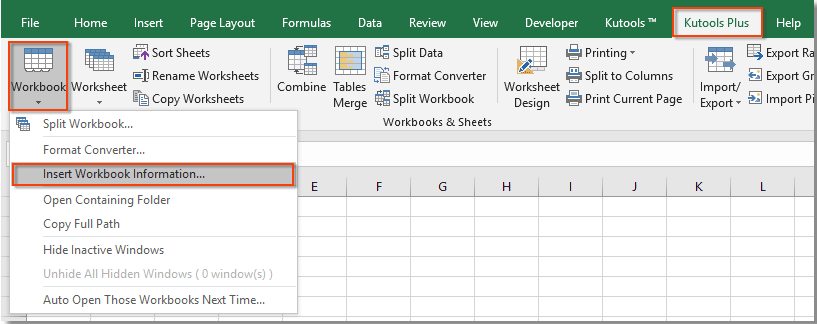
2. Çalışma Kitabı Bilgisi Ekle iletişim kutusunda, Bilgi bölümünde Çalışma Sayfası adı'nı seçin ve Ekleme Konumu bölümünde Aralık seçeneğini işaretleyin, ardından sayfa adını yerleştirmek için boş bir hücre seçin ve son olarak Tamam düğmesine tıklayın.
Seçilen hücreye mevcut sayfa adının referans edildiğini görebilirsiniz. Ekran görüntüsüne bakın:

Bu yardımcı programın ücretsiz deneme sürümünü (30-gün) kullanmak istiyorsanız, lütfen indirmek için tıklayın ve ardından yukarıdaki adımlara göre işlemi uygulamak için gidin.
Demo: Kutools for Excel ile hücredeki mevcut sayfa sekmesi adını kolayca referans alın
Kutools for Excel, 300’den fazla kullanışlı Excel aracı içerir. 30 gün boyunca sınırlama olmaksızın ücretsiz deneyin. Ücretsiz deneme sürümünü şimdi indirin!
En İyi Ofis Verimlilik Araçları
Kutools for Excel ile Excel becerilerinizi güçlendirin ve benzersiz bir verimlilik deneyimi yaşayın. Kutools for Excel, üretkenliği artırmak ve zamandan tasarruf etmek için300'den fazla Gelişmiş Özellik sunuyor. İhtiyacınız olan özelliği almak için buraya tıklayın...
Office Tab, Ofis uygulamalarına sekmeli arayüz kazandırır ve işinizi çok daha kolaylaştırır.
- Word, Excel, PowerPoint'te sekmeli düzenleme ve okuma işlevini etkinleştirin.
- Yeni pencereler yerine aynı pencerede yeni sekmelerde birden fazla belge açıp oluşturun.
- Verimliliğinizi %50 artırır ve her gün yüzlerce mouse tıklaması azaltır!
Tüm Kutools eklentileri. Tek kurulum
Kutools for Office paketi, Excel, Word, Outlook & PowerPoint için eklentileri ve Office Tab Pro'yu bir araya getirir; Office uygulamalarında çalışan ekipler için ideal bir çözümdür.
- Hepsi bir arada paket — Excel, Word, Outlook & PowerPoint eklentileri + Office Tab Pro
- Tek kurulum, tek lisans — dakikalar içinde kurulun (MSI hazır)
- Birlikte daha verimli — Ofis uygulamalarında hızlı üretkenlik
- 30 günlük tam özellikli deneme — kayıt yok, kredi kartı yok
- En iyi değer — tek tek eklenti almak yerine tasarruf edin