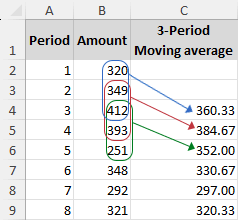Excel'de hareketli ortalama nasıl hesaplanır?
Zaman içinde dalgalanma gösteren verilerle uğraşırken, hisse senedi fiyatları, hava durumu kalıpları veya satış trendleri gibi, oynak veya kaotik veri setlerinin altında yatan kalıpları ayırt etmek çok önemlidir. İşte hareketli ortalama kavramının değeri burada ortaya çıkar. Hareketli ortalama, kısa vadeli dalgalanmaları yumuşatarak ve uzun vadeli trendleri veya döngüleri vurgulayarak verilerdeki eğilimi net bir şekilde gösterir.
| Bu eğitimde, Excel'de hareketli ortalama hesaplama yöntemlerini ve mevcut bir grafiğe hareketli ortalama trend çizgisi ekleme konusunda rehberlik sunacağız. Haydi başlayalım ve bu teknikleri ustalıkla öğrenelim. |
Hareketli ortalama nedir?
Hareketli ortalama, bazen kayan veya hareketli ortalama olarak da adlandırılan, bir dizi veri noktasını analiz etmek için kullanılan istatistiksel bir yöntemdir. Bu işlem, tam veri setinin farklı, örtüşen alt kümelerinin ortalamasını hesaplayarak gerçekleştirilir.
Bu teknik dinamiktir, yani yeni veriler geldikçe sürekli olarak güncellenir. Bu, özellikle kısa vadeli değişimlerin veya verilerdeki anormalliklerin etkisini azaltmak için etkilidir. Örneğin, 10 sayıdan oluşan bir dizi düşünelim. Eğer 3'lük bir alt küme boyutu seçersek, hareketli ortalama işlemi ilk üç sayının ortalamasını hesaplayarak başlar. Ardından alt küme bir pozisyon ileri gider – ilk sayı bırakılır ve dördüncü sayı dahil edilerek bir sonraki ortalama hesaplaması için üçlü yeni bir grup oluşturulur. Bu kaydırma ve ortalamalama işlemi, serinin sonuna kadar birer sayı şeklinde devam eder.
Hareketli ortalama, istatistik, finansal analiz ve hava durumu tahminleri gibi çeşitli alanlarda yaygın olarak kullanılmaktadır; temelde zaman içindeki gizli trendleri ortaya çıkarmak için kullanılır.
Excel'de hareketli ortalama hesaplamak
Bu bölümde, Excel'de hareketli ortalamaları hesaplamak için iki etkili yöntemi ele alacağız. Adım adım her bir süreci size açıklayarak, bu teknikleri veri analizi görevlerinize etkin bir şekilde uygulamanızı sağlayacağız.
Excel'de ORTALAMA fonksiyonunu kullanarak hareketli ortalama hesaplamak
Excel'deki "ORTALAMA fonksiyonu", hareketli ortalama hesaplamak için basit bir yöntemdir. Diyelim ki 8 dönemlik veri içeren bir tablonuz varsa ve 3 dönemlik hareketli ortalama hesaplamak istiyorsunuz, işte adım adım bir rehber:
- İlk hareketli ortalamayı görüntülemek istediğiniz hücreye tıklayın. Örneğimizde, bu C4 hücresi olacaktır, çünkü 3 dönemlik hareketli ortalama hesaplıyoruz.
- ORTALAMA formülünü girin:
=AVERAGE(B2:B4)İpucu: Bu formül, ilk üç veri noktası (B2, B3, B4) için ortalamayı hesaplar. - C4 hücresine tıklayın ve son hareketli ortalamanın görüneceği hücreye kadar dolgu tutamacını sürükleyin.

Notlar:
- Hareketli ortalama sonuçlarınızı daha temiz bir şekilde görüntülemek için hücreleri seçin ve "Giriş" sekmesindeki "Sayı" grubundaki "Ondalık Azalt" düğmesine tıklayarak ondalık basamakları azaltın.

- Formülü uyguladıktan sonra, her hücrenin sol üst köşesinde küçük bir yeşil üçgen görebilirsiniz. Bunu kaldırmak için formül içeren hücreleri seçin, ortaya çıkan sarı üçgene ve ünlem işaretine tıklayın ve "Hatayı Yoksay" seçeneğini seçin.

Excel'de Veri Analizi aracını kullanarak hareketli ortalama hesaplamak
Excel'in "Veri Analizi" komutu, belirli bir veri aralığı için ortalama hesaplamanıza ve kolayca hareketli ortalama grafikleri oluşturmanıza yardımcı olabilecek "Hareketli Ortalama" aracı da dahil olmak üzere bir dizi veri analizi aracı sunar.
Not: "Veri Analizi" komutu Veri sekmesinde bulunabilir. Eğer orada görmüyorsanız, "Dosya" > "Seçenekler" > "Eklentiler" yolunu izleyerek etkinleştirin. En alttaki "Yönet" kutusunda "Excel Eklentileri" seçili olduğundan emin olun ve "Git" butonuna tıklayın. "Eklentiler" iletişim kutusunda "Analiz Araç Paketi" yanındaki kutuyu işaretleyin ve "Tamam" butonuna basın.
- "Veri" > "Veri Analizi" üzerine tıklayın.

- "Veri Analizi" iletişim kutusunda "Hareketli Ortalama" seçin ve "Tamam" butonuna tıklayın.

- Açılan "Hareketli Ortalama" iletişim kutusunda lütfen:
- Giriş Aralığı: Hareketli ortalamalar için veri aralığını seçin. Örneğin, B2:B9 aralığını seçin.
- Aralık: Her hareketli ortalama için veri noktalarının sayısını girin. Bizim durumumuzda, buna 3 giriyoruz.
- Çıktı Aralığı: Hareketli ortalama sonuçlarının görüntüleneceği yeri seçin, örneğin C2:C9 aralığını seçin.
- Grafik Çıktısı: Grafiksel bir gösterim istiyorsanız bu seçeneği işaretleyin.
- "Tamam" butonuna tıklayın.

Sonuç
"Tamam" butonuna bastıktan sonra, Excel belirlenen çıktı aralığına hareketli ortalamaları oluşturacaktır. Eğer "Grafik Çıktısı" seçeneği işaretlenmişse, karşılık gelen bir grafik de oluşturulacaktır.

Mevcut bir grafiğe hareketli ortalama trend çizgisi ekleme
Eğer aşağıdaki gibi Excel çalışma sayfanızda zaten bir grafiğiniz varsa, trendleri analiz etmek için kolayca bir hareketli ortalama trend çizgisi ekleyebilirsiniz.
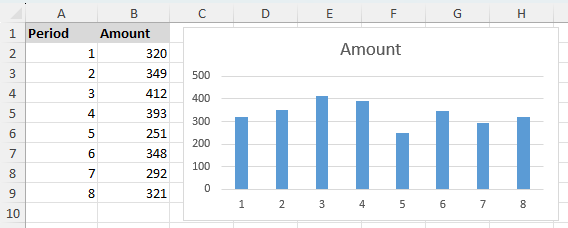
- Trend çizgisini eklemek istediğiniz grafiğe tıklayın.
- "Grafik Tasarımı" (veya önceki sürümlerde "Tasarım") > "Grafik Elemanı Ekle" > "Trend Çizgisi" > "Daha Fazla Trend Çizgisi Seçeneği" üzerine tıklayın.
 Hızlı İpucu: Varsayılan "2-dönemli hareketli ortalama" sizin ihtiyaçlarınızı karşılıyorsa, doğrudan "Grafik Tasarımı" > "Grafik Elemanı Ekle" > "Trend Çizgisi" > "Hareketli Ortalama" seçeneğini seçebilirsiniz. Bu işlem, varsayılan olarak "2 per. Mov. Avg." olarak etiketlenmiş bir trend çizgisi ekleyecektir.
Hızlı İpucu: Varsayılan "2-dönemli hareketli ortalama" sizin ihtiyaçlarınızı karşılıyorsa, doğrudan "Grafik Tasarımı" > "Grafik Elemanı Ekle" > "Trend Çizgisi" > "Hareketli Ortalama" seçeneğini seçebilirsiniz. Bu işlem, varsayılan olarak "2 per. Mov. Avg." olarak etiketlenmiş bir trend çizgisi ekleyecektir. - "Trend Çizgisi Biçimlendir" paneli çalışma sayfanızın sağ tarafında açıldığında:
- "Hareketli Ortalama" seçeneğini işaretleyin ve "Periyot" kutusunda hareketli ortalama aralığını belirtin.
- (İsteğe Bağlı) Trend çizgisi adını kişiselleştirmek için "Özel" seçeneğini işaretleyin ve tercih ettiğiniz adı girin.

Sonuç
Bu adımları takiben, hareketli ortalama trend çizgisi aşağıda gösterildiği gibi grafiğinize eklenecektir.
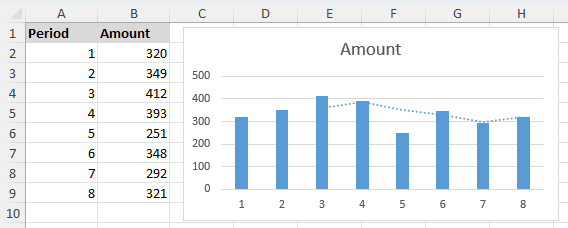
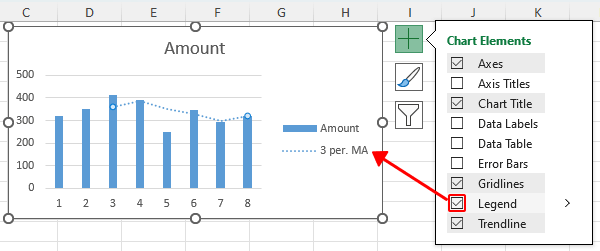
Gelişmiş Grafik Özelleştirme ve Analizi:
- Daha fazla özelleştirme için, "Trend Çizgisi Biçimlendir" panelindeki "Dolgu ve Çizgi" veya "Efektler" sekmelerini kullanarak "çizgi stili", "renk" ve "genişlik" gibi farklı seçeneklerle deney yapın.

- Daha kapsamlı bir analiz yapmak için, farklı zaman aralıklarına sahip birkaç hareketli ortalama trend çizgisi ekleyin. Örneğin, trendin zaman içinde nasıl değiştiğini karşılaştırmak için 2-dönemli (koyu kırmızı) ve 3-dönemli (turuncu) hareketli ortalama trend çizgileri ekleyebilirsiniz.

Yukarıda, Excel'de hareketli ortalama ile ilgili tüm içerik bulunmaktadır. Umarım bu eğitim faydalı olmuştur. Daha fazla Excel ipucu ve püf noktasını keşfetmek istiyorsanız, binlerce öğretici içeren geniş koleksiyonumuza ulaşmak için lütfen buraya tıklayın.
Video: Excel'de hareketli ortalama hesaplamak
İlgili makaleler
En İyi Ofis Verimlilik Araçları
Kutools for Excel - Kalabalıktan Farklılaşmanızı Sağlar
Kutools for Excel, İhtiyacınız Olan Her Şeyin Bir Tıklama Uzağında Olduğundan Emin Olmak İçin 300'den Fazla Özelliğe Sahiptir...
Office Tab - Microsoft Office'de (Excel Dahil) Sekmeli Okuma ve Düzenlemeyi Etkinleştirin
- Onlarca açık belge arasında bir saniyede geçiş yapın!
- Her gün yüzlerce fare tıklamasından sizi kurtarır, fare eline veda edin.
- Birden fazla belgeyi görüntülediğinizde ve düzenlediğinizde üretkenliğinizi %50 artırır.
- Chrome, Edge ve Firefox gibi Office'e (Excel dahil) Etkin Sekmeler Getirir.
İçindekiler
- Hareketli ortalama nedir?
- Excel'de hareketli ortalama hesaplamak
- ORTALAMA fonksiyonunu kullanarak
- Veri Analizi aracı kullanarak (Grafik oluşturma özelliği mevcut)
- Mevcut bir grafiğe hareketli ortalama trend çizgisi ekleme
- Video: Excel'de hareketli ortalama hesaplamak
- İlgili makaleler
- En İyi Ofis Verimlilik Araçları
- Yorumlar