Excel'de yalnızca değer içeren hücreler için (0 veya boş hücreleri hariç tutarak) ortalama nasıl alınır?
Ortalama fonksiyonu, Excel'deki günlük işlerimiz için oldukça kullanışlıdır. Bu makalede, Excel'de yalnızca değer içeren hücreler için (boş hücreler hariç) ortalama hesaplamayı kolay bir şekilde nasıl yapabileceğinizden bahsedilecektir.
- Formülle boş hücreleri yoksayma/hariç tutma ile ortalama alma
- Kutools for Excel ile yalnızca değer içeren hücreler için ortalama alma (boş hücreleri hariç tutarak) (sadece 1 adım)
Formülle boş hücreleri yoksayma/hariç tutma ile ortalama alma
Ortalama fonksiyonu, tamamen boş olan hücreleri otomatik olarak göz ardı edecektir. Ancak, eğer Excel Seçenekleri iletişim kutusundaki Sıfır değeri olan hücrelerde sıfır göster seçeneğini devre dışı bıraktıysanız (tıklayarak Dosya > Seçenekler > Gelişmiş > Bu çalışma sayfası için görüntüleme seçenekleri), bazı hücreler boş gibi görünse de aslında sıfır değeri içerebilir. Bu durumda Ortalama fonksiyonu bu sıfır değerli boş hücreleri hariç tutmayacaktır.

Aslında bu sorunu çözmek için sıfır içeren hücreleri hariç tutabiliriz. Örneğin, A1:D13 Aralığını boş hücreleri ve sıfırları göz ardı ederek/yoksayarak ortalamak istiyorsanız, şu formülü uygulayabilirsiniz: =AVERAGEIF(A1:D13,"<>0") aşağıdaki ekran görüntüsünde gösterildiği gibi:
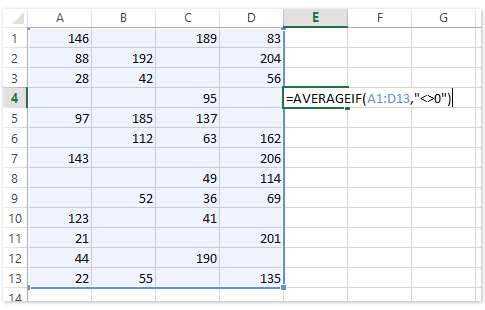
Kutools for Excel ile yalnızca değer içeren hücreler için ortalama alma (boş hücreleri hariç tutarak)
Microsoft Excel, seçilen hücrelerin otomatik olarak ortalamasını alabilir ve hesaplanan sonuçları Durum Çubuğu'nda gösterebilir. Eğer bir aralıktaki yalnızca boş olmayan hücreleri seçebilirsek, boş hücreler hariç bu aralığın ortalamasını alabiliriz. Kutools for Excel'in Dolu Olmayan Hücreleri Seçme aracı, bunu tek seferde yapmanıza yardımcı olabilir.
Excel için Kutools - Excel için 300 adet temel araç içeren bir paket. Sürekli ücretsiz AI özellikleriyle çalışın! Hemen indirin!
Ortalamayı boş hücreleri hariç tutarak almak istediğiniz aralığı seçin ve Kutools > Seç > Dolu Olmayan Hücreleri Seçin.

Şimdi yalnızca belirtilen aralıkta değer içeren hücreler seçili durumdadır ve aşağıdaki ekran görüntüsünde gösterildiği gibi Durum Çubuğu'nda boş hücreler hariç ortalama değerini göreceksiniz:

Kutools for Excel - Excel'i 300'den fazla temel araçla güçlendirin. Sürekli ücretsiz AI özelliklerinden yararlanın! Hemen Edinin
Demo: Bir tıklamayla dolu olmayan hücreleri seçerek ortalamalarını görüntüleyin
Excel'de özel ortalamalar hesaplayın
En İyi Ofis Verimlilik Araçları
Kutools for Excel ile Excel becerilerinizi güçlendirin ve benzersiz bir verimlilik deneyimi yaşayın. Kutools for Excel, üretkenliği artırmak ve zamandan tasarruf etmek için300'den fazla Gelişmiş Özellik sunuyor. İhtiyacınız olan özelliği almak için buraya tıklayın...
Office Tab, Ofis uygulamalarına sekmeli arayüz kazandırır ve işinizi çok daha kolaylaştırır.
- Word, Excel, PowerPoint'te sekmeli düzenleme ve okuma işlevini etkinleştirin.
- Yeni pencereler yerine aynı pencerede yeni sekmelerde birden fazla belge açıp oluşturun.
- Verimliliğinizi %50 artırır ve her gün yüzlerce mouse tıklaması azaltır!
Tüm Kutools eklentileri. Tek kurulum
Kutools for Office paketi, Excel, Word, Outlook & PowerPoint için eklentileri ve Office Tab Pro'yu bir araya getirir; Office uygulamalarında çalışan ekipler için ideal bir çözümdür.
- Hepsi bir arada paket — Excel, Word, Outlook & PowerPoint eklentileri + Office Tab Pro
- Tek kurulum, tek lisans — dakikalar içinde kurulun (MSI hazır)
- Birlikte daha verimli — Ofis uygulamalarında hızlı üretkenlik
- 30 günlük tam özellikli deneme — kayıt yok, kredi kartı yok
- En iyi değer — tek tek eklenti almak yerine tasarruf edin