Excel'de satır ve sütun başlıklarını nasıl yazdırabilirsiniz?
Çalışma sayfalarını yazdırırken, hücre konumunu çıktıda kolayca belirlemek için birçok Excel kullanıcısı, sayfa içeriğiyle birlikte satır ve sütun başlıklarını yazdırmayı tercih eder. Satır başlıkları, sayfanın yan tarafındaki satır numaralarıdır ve sütun başlıkları, bir sayfadaki sütunların üzerinde görünen harfler veya sayılar olarak tanımlanır. Bu makale, Excel'de satır ve sütun başlıklarını nasıl yazdıracağınız konusunda size rehberlik edecektir.
Excel'de satır ve sütun numaralarını yazdırma
 Excel'de satır ve sütun numaralarını yazdırma
Excel'de satır ve sütun numaralarını yazdırma
Aşağıdaki şekilde satır ve sütun başlıklarıyla çalışma sayfasını yazdırabilirsiniz.
1. Yazdırmak istediğiniz satır ve sütun numaralarının bulunduğu çalışma sayfasında lütfen Sayfa Düzeni sekmesine tıklayın ve ardından Üstbilgiler bölümündeki Sayfa Seçenekleri grubunda Yazdır kutusunu işaretleyin. Ekran görüntüsüne bakın:
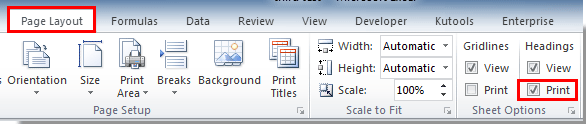
2. Ardından Excel 2010 ve 2013'te Dosya > Yazdır'a tıklayın, sağ tarafta Baskı Önizleme'yi görebilirsiniz. Daha sonra Yazdır düğmesine tıklayarak yazdırmaya başlayın.
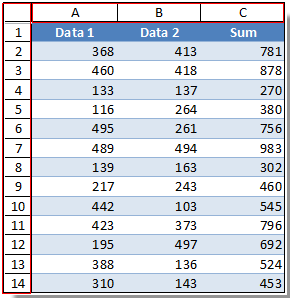
Excel 2007'de, yazdırmadan önce çıktıyı kontrol etmek için Office düğmesine > Yazdır > Baskı Önizleme'ye tıklayın. Ardından Yazdır düğmesine tıklayın.
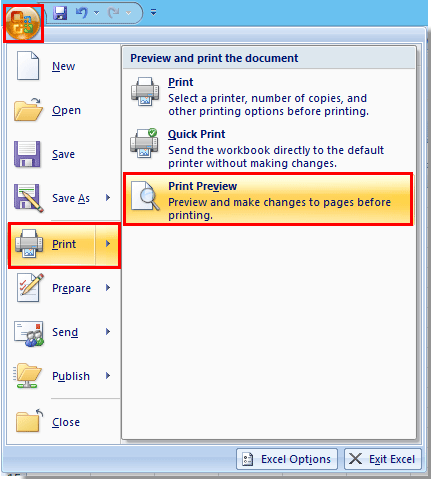

Kutools AI ile Excel Sihirini Keşfedin
- Akıllı Yürütme: Hücre işlemleri gerçekleştirin, verileri analiz edin ve grafikler oluşturun—tümü basit komutlarla sürülür.
- Özel Formüller: İş akışlarınızı hızlandırmak için özel formüller oluşturun.
- VBA Kodlama: VBA kodunu kolayca yazın ve uygulayın.
- Formül Yorumlama: Karmaşık formülleri kolayca anlayın.
- Metin Çevirisi: Elektronik tablolarınız içindeki dil engellerini aşın.
En İyi Ofis Verimlilik Araçları
Kutools for Excel ile Excel becerilerinizi güçlendirin ve benzersiz bir verimlilik deneyimi yaşayın. Kutools for Excel, üretkenliği artırmak ve zamandan tasarruf etmek için300'den fazla Gelişmiş Özellik sunuyor. İhtiyacınız olan özelliği almak için buraya tıklayın...
Office Tab, Ofis uygulamalarına sekmeli arayüz kazandırır ve işinizi çok daha kolaylaştırır.
- Word, Excel, PowerPoint'te sekmeli düzenleme ve okuma işlevini etkinleştirin.
- Yeni pencereler yerine aynı pencerede yeni sekmelerde birden fazla belge açıp oluşturun.
- Verimliliğinizi %50 artırır ve her gün yüzlerce mouse tıklaması azaltır!
Tüm Kutools eklentileri. Tek kurulum
Kutools for Office paketi, Excel, Word, Outlook & PowerPoint için eklentileri ve Office Tab Pro'yu bir araya getirir; Office uygulamalarında çalışan ekipler için ideal bir çözümdür.
- Hepsi bir arada paket — Excel, Word, Outlook & PowerPoint eklentileri + Office Tab Pro
- Tek kurulum, tek lisans — dakikalar içinde kurulun (MSI hazır)
- Birlikte daha verimli — Ofis uygulamalarında hızlı üretkenlik
- 30 günlük tam özellikli deneme — kayıt yok, kredi kartı yok
- En iyi değer — tek tek eklenti almak yerine tasarruf edin