Excel açılır listesini Word belgesine nasıl kopyalayabilirsiniz?
Bu makale, Excel'den Word belgesine açılır liste kopyalamaktan bahsediyor. Alternatif olarak, size Word belgesinde manuel olarak açılır liste oluşturmayı gösteren adım adım bir rehber sunuyor.
Excel açılır listesini Word belgesine kopyalama
Word belgesinde doğrudan açılır liste oluşturma
Açılır liste için daha fazla eğitim...
Excel açılır listesini Word belgesine kopyalama
Lütfen Excel açılır listesini Word belgesine kopyalamak için aşağıdaki adımları izleyin.
1. Kopyalamak istediğiniz açılır listeyi içeren çalışma sayfasını açın.
2. Açılır liste hücresini seçin ve Ctrl + C tuşlarına aynı anda basarak kopyalayın.
3. Word belgesine gidin, tıklayın Ana Sayfa > Yapıştır > Özel Yapıştır. Ekran görüntüsüne bakın:

4. Özel Yapıştır iletişim kutusunda şunları yapmanız gerekir:
- 1). Yapıştır bağlantısı seçeneğini seçin;
- 2). As kutusunda Microsoft Excel Çalışma Kitabı Nesnesi'ni seçin;
- 3). Tamam düğmesine tıklayın. Ekran görüntüsüne bakın:

Şimdi açılır liste hücresi Word belgesine yapıştırıldı. Word'deki yapıştırılan nesneye çift tıkladığınızda ilgili Excel çalışma kitabı açılır ve çalışma sayfasındaki açılır listede yapılan değişiklikler Word belgesinde yansıtılır.

İpuçları: Bu yöntem yalnızca çalışma kitabına bir kısayol oluşturan bir bağlantı yapıştırır. Aslında, Word kullanıcılarının yerleşik özelliklerle açılır listeler oluşturmasına izin verir. Eğer ilgileniyorsanız, lütfen aşağıdaki yönteme göz atın.
Excel'de onay kutularıyla açılır liste kolayca oluşturun:
The Açılır Listeyle Onay Kutusu Ekle yardımcı programı Kutools for Excel belirli bir aralıkta, geçerli çalışma sayfasında, geçerli çalışma kitabında veya tüm açık çalışma kitaplarında ihtiyaçlarınıza göre onay kutularıyla açılır liste oluşturmanıza yardımcı olabilir.
Şimdi indirin ve deneyin

Word belgesinde doğrudan açılır liste oluşturma
Lütfen bir Word belgesinde açılır liste oluşturmak için aşağıdaki adımları izleyin.
1. Açılır liste eklemek istediğiniz Word belgesinde Dosya > Seçenekler'e tıklayın.
2. Word seçenekleri penceresinde aşağıdaki ayarları tamamlamanız gerekir.
- 2.1) Sol bölmede Özelleştirilmiş Şerit'i tıklayın;
- 2.2) Komutlar Şeritte Olmayan'ı Seç komutlarından gelen açılır listeden seçin;
- 2.3) Sağdaki ana sekmeler kutusunda bir sekme adı seçin (burada Ekle sekmesini seçiyorum), Yeni Grup düğmesine tıklayarak Ekle sekmesi altında yeni bir grup oluşturun;
- 2.4) Komutlar kutusunda Form Alanı Ekle komutunu bulun;
- 2.5) Bu komutu yeni gruba eklemek için Ekle düğmesine tıklayın;
- 2.6) Komutlar kutusunda Kilitle komutunu bulun;
- 2.7) Bu komutu yeni gruba eklemek için Ekle düğmesine tekrar tıklayın;
- 2.8) Tamam düğmesine tıklayın. Ekran görüntüsüne bakın:

Şimdi belirtilen komutlar belirli bir sekmenin altındaki yeni bir gruba eklendi.
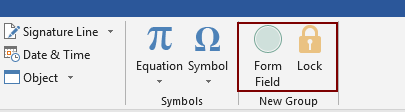
3. İmleci açılır liste eklemek istediğiniz yere yerleştirin ve Form Alanı düğmesine tıklayın.
4. Form Alanı iletişim kutusunda, Açılır Listeyi seçin ve ardından Tamam'a tıklayın.

5. Ardından bir form alanı belgeye eklenir, lütfen üzerine çift tıklayın.
6. Açılır Form Alanı Seçenekleri iletişim kutusunda şunları yapmanız gerekir:
- 6.1) Bir açılır liste öğesi Açılır Liste Öğesi kutusuna girin;
- 6.2) Ekle düğmesine tıklayın;
- 6.3) Tüm açılır liste öğeleri Açılır Liste Kutusundaki Öğeler listesine eklenene kadar bu iki adımı tekrarlayın;
- 6.4) Açılır Liste Etkin kutusunu işaretleyin;
- 6.5 Tıklayın Tamam düğmesi.

7. Kilitle komutuna tıklayarak etkinleştirin. Artık açılır listeden öğe seçebilirsiniz.
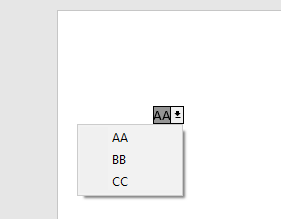
8. Seçim işlemi bittikten sonra, tüm belgeyi düzenlenebilir hale getirmek için Kilitle komutunu kapatın.
Not: Her seferinde açılır listeden öğe seçmek istediğinizde Kilitle komutunu açmanız gerekir.
İlgili makaleler:
Excel açılır listesinde yazarken otomatik tamamlama
Eğer büyük değerler içeren bir veri doğrulama açılır listeniz varsa, uygun olanı bulmak için listede aşağı kaydırmanız ya da doğrudan liste kutusuna tüm kelimeyi yazmanız gerekir. Eğer açılır listede ilk harfi yazdığınızda otomatik tamamlama sağlayan bir yöntem olsaydı, her şey daha kolay olurdu. Bu öğretici, sorunu çözmek için yöntemi sağlar.
Excel'de başka bir çalışma kitabından açılır liste oluşturun
Bir çalışma kitabındaki çalışma sayfaları arasında veri doğrulama açılır listesi oluşturmak oldukça kolaydır. Ancak, veri doğrulaması için ihtiyaç duyduğunuz liste verileri başka bir çalışma kitabında yer alıyorsa ne yapardınız? Bu öğreticide, Excel'de başka bir çalışma kitabından açılır liste oluşturmayı ayrıntılı olarak öğreneceksiniz.
Excel'de aranabilir açılır liste oluşturun
Sayısal değerler içeren bir açılır liste için uygun bir değer bulmak kolay bir iş değildir. Daha önce açılır kutuya ilk harfi girdiğinizde otomatik tamamlama açılır liste yöntemi tanıtmıştık. Otomatik tamamlama işlevinin yanı sıra, açılır listeyi aranabilir hale getirerek açılır listede uygun değerleri bulma verimliliğini artırabilirsiniz. Açılır listeyi aranabilir hale getirmek için bu öğreticideki yöntemi deneyin.
Excel açılır liste değerlerini seçerken diğer hücreleri otomatik doldurma
Diyelim ki B8:B14 hücre aralığındaki değerlere dayalı bir açılır liste oluşturdunuz. Açılır listeden bir değer seçtiğinizde, C8:C14 hücre aralığındaki karşılık gelen değerlerin seçili bir hücreye otomatik olarak doldurulmasını istiyorsunuz. Sorunu çözmek için bu öğreticideki yöntemler size yardımcı olacaktır.
En İyi Ofis Verimlilik Araçları
Kutools for Excel ile Excel becerilerinizi güçlendirin ve benzersiz bir verimlilik deneyimi yaşayın. Kutools for Excel, üretkenliği artırmak ve zamandan tasarruf etmek için300'den fazla Gelişmiş Özellik sunuyor. İhtiyacınız olan özelliği almak için buraya tıklayın...
Office Tab, Ofis uygulamalarına sekmeli arayüz kazandırır ve işinizi çok daha kolaylaştırır.
- Word, Excel, PowerPoint'te sekmeli düzenleme ve okuma işlevini etkinleştirin.
- Yeni pencereler yerine aynı pencerede yeni sekmelerde birden fazla belge açıp oluşturun.
- Verimliliğinizi %50 artırır ve her gün yüzlerce mouse tıklaması azaltır!
Tüm Kutools eklentileri. Tek kurulum
Kutools for Office paketi, Excel, Word, Outlook & PowerPoint için eklentileri ve Office Tab Pro'yu bir araya getirir; Office uygulamalarında çalışan ekipler için ideal bir çözümdür.
- Hepsi bir arada paket — Excel, Word, Outlook & PowerPoint eklentileri + Office Tab Pro
- Tek kurulum, tek lisans — dakikalar içinde kurulun (MSI hazır)
- Birlikte daha verimli — Ofis uygulamalarında hızlı üretkenlik
- 30 günlük tam özellikli deneme — kayıt yok, kredi kartı yok
- En iyi değer — tek tek eklenti almak yerine tasarruf edin
