Excel'de seçimden birden fazla isim nasıl oluşturulur?
Birden çok sütun ve satır içeren bir veri aralığınız varsa ve bu sütun ve satır etiketlerine dayalı olarak birden fazla aralık adı oluşturmanız gerekiyorsa, genellikle çoğu kişi bu isimleri tek tek oluşturur. Ancak Excel'in Seçimden Oluştur özelliğini biliyorsanız, satır ve sütun başlıklarına göre bu isimleri tek seferde oluşturabilirsiniz.
Seçimden Oluştur özelliği ile birden fazla isim oluşturma
 Seçimden Oluştur özelliği ile birden fazla isim oluşturma
Seçimden Oluştur özelliği ile birden fazla isim oluşturma
Aşağıdaki veri aralığına sahip olduğunuzu varsayalım ve şimdi aşağıdaki adımları izleyerek sol sütun etiketlerine ve üst satır etiketlerine dayalı olarak aralık adları oluşturabilirsiniz:
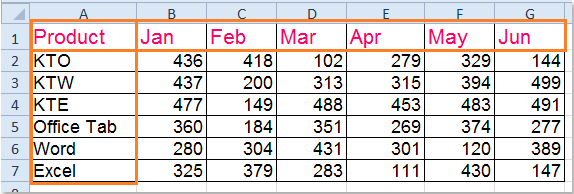
1. Ad oluşturmak istediğiniz veri aralığını sol üstten sağ alta seçin, bu örnekte A1:G7.
2. Ardından Formüller > Seçimden Oluştur'a tıklayın, ekran görüntüsüne bakın:
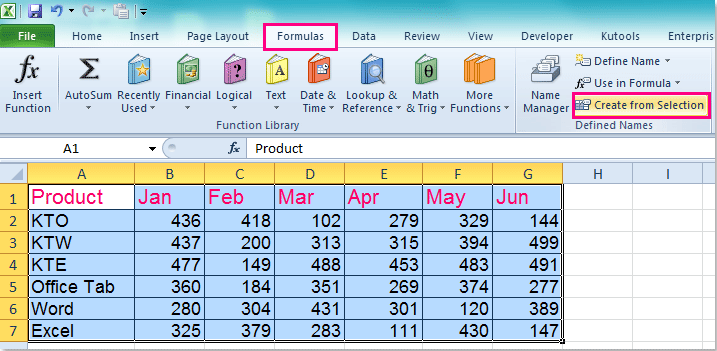
3. Seçimden İsim Oluştur iletişim kutusunda, isim oluşturmak istediğiniz etiketleri işaretleyin. Bu örnekte, etiketler seçilen hücrelerin en üst satırında ve en sol sütununda bulunmaktadır, ekran görüntüsüne bakın:
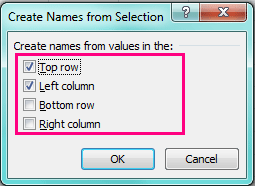
4. Ardından iletişim kutusunu kapatmak için Tamam düğmesine tıklayın ve isimler hemen oluşturulacaktır. İsimleri kontrol etmek için Ad Kutusu'na (formül çubuğunun yanındaki) gidebilirsiniz.
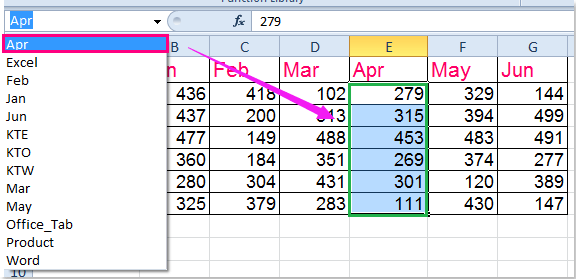
Not: Etiketler boşluk veya & veya # gibi geçersiz karakterler içeriyorsa, bunlar alt çizgi ile değiştirilecektir.
İlgili makaleler:
Excel'de dinamik adlandırılmış aralık nasıl oluşturulur?
Excel'de adlandırılmış aralıklar nasıl listelenir?
En İyi Ofis Verimlilik Araçları
Kutools for Excel ile Excel becerilerinizi güçlendirin ve benzersiz bir verimlilik deneyimi yaşayın. Kutools for Excel, üretkenliği artırmak ve zamandan tasarruf etmek için300'den fazla Gelişmiş Özellik sunuyor. İhtiyacınız olan özelliği almak için buraya tıklayın...
Office Tab, Ofis uygulamalarına sekmeli arayüz kazandırır ve işinizi çok daha kolaylaştırır.
- Word, Excel, PowerPoint'te sekmeli düzenleme ve okuma işlevini etkinleştirin.
- Yeni pencereler yerine aynı pencerede yeni sekmelerde birden fazla belge açıp oluşturun.
- Verimliliğinizi %50 artırır ve her gün yüzlerce mouse tıklaması azaltır!
Tüm Kutools eklentileri. Tek kurulum
Kutools for Office paketi, Excel, Word, Outlook & PowerPoint için eklentileri ve Office Tab Pro'yu bir araya getirir; Office uygulamalarında çalışan ekipler için ideal bir çözümdür.
- Hepsi bir arada paket — Excel, Word, Outlook & PowerPoint eklentileri + Office Tab Pro
- Tek kurulum, tek lisans — dakikalar içinde kurulun (MSI hazır)
- Birlikte daha verimli — Ofis uygulamalarında hızlı üretkenlik
- 30 günlük tam özellikli deneme — kayıt yok, kredi kartı yok
- En iyi değer — tek tek eklenti almak yerine tasarruf edin