Bir hücredeki metin dizisinden ilk / son kelimeyi nasıl kaldırılır?
Günlük Excel çalışmalarında, metin verilerini düzenlemeniz gereken listeler veya cümlelerle uğraşmak yaygındır. Sık karşılaşılan bir görev, bir hücre içindeki metin dizisinden ilk veya son kelimeyi kaldırmaktır. Örneğin, tam isimlerden veya detaylı açıklamalardan oluşan bir sütununuz olabilir, ancak analiz için yalnızca baştaki veya sondaki kelime dışında her şeyi tutmak isteyebilirsiniz. Aşağıdaki ekran görüntüsünde gösterildiği gibi, Excel bu işlem için doğrudan bir özellik sağlamaz. Ancak formüller, Excel özellikleri ve VBA kodu gibi bu işlemi etkili bir şekilde gerçekleştirmek için kullanabileceğiniz birkaç pratik yöntem vardır. Bu kılavuz, bu sorunu çözmek için birden fazla yaklaşımı tanıtır ve farklı senaryolar için en uygun olanı seçmenize yardımcı olur.

İçindekiler:
- İlk veya son kelimeyi formüllerle kaldırma
- İlk veya son kelimeyi “Metni Sütunlara Ayır” özelliği ile kaldırma (Yerleşik Excel Yöntemi)
- İlk veya son kelimeyi VBA Makrosu ile kaldırma
İlk veya son kelimeyi formüllerle kaldırma
Excel formülleri kullanmak, bir hücreden ilk veya son kelimeyi kaldırmak için basit ve kod yazmadan yapılabilen bir yöntem sunar. Bu yöntem, özellikle orijinal metin değiştiğinde otomatik olarak güncellenmesi gereken dinamik bir yaklaşım gerektirdiğinde uygundur. Ancak, bu formüllerin kelimelerin tek boşluklarla ayrıldığını ve metinde önde, sonda veya arka arkaya birden fazla boşluk olmadığını varsaydığını unutmayın. Bu çözümleri uygulamadan önce verilerinizdeki boşlukları kontrol edin.
Metin dizisinden ilk kelimeyi kaldırma:
1. Lütfen sonuçları koymak istediğiniz boş bir hücreye şu formülü girin (örneğin, B2 hücresi):
=RIGHT(A2,LEN(A2)-FIND(" ",A2))Burada A2, orijinal metin dizenizi içeren hücredir. Bu formül, ilk boşluğu bulur ve ilk kelimeyi o boşlukla birlikte kaldırarak geri kalan metni döndürür.
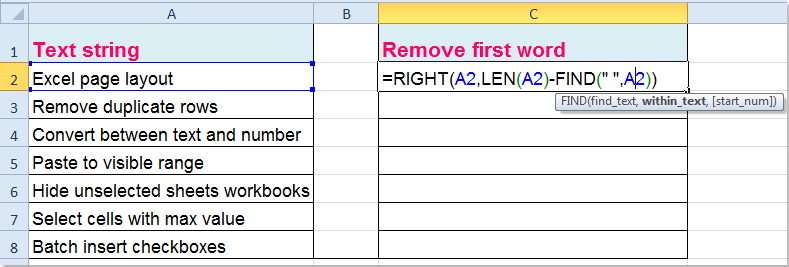
2. Formülü onayladıktan sonra, gerekirse sütundaki diğer hücrelere uygulamak için dolgu tanıtıcıyı aşağı sürükleyin. Aşağıda gösterildiği gibi, her metin dizisinden ilk kelimenin artık kaldırıldığını göreceksiniz:

İpuçları: Metninizin başında fazladan boşluklar (baştaki boşluklar) varsa, yukarıdaki formülü uygulamadan önce verileri temizlemek için TRIM fonksiyonunu kullanmanız önerilir, örneğin:
=RIGHT(TRIM(A2),LEN(TRIM(A2))-FIND(" ",TRIM(A2)))Bu, bazı hücrelerde boşluklar tutarsız olsa bile formülün doğru kalmasını sağlar.
Metin dizisinden son kelimeyi kaldırma:
Bir hücreden son kelimeyi kaldırmak için aşağıdaki formülü kullanın. Örneğin B2 hücresine girin:
=LEFT(TRIM(A2),FIND("~",SUBSTITUTE(A2," ","~",LEN(TRIM(A2))-LEN(SUBSTITUTE(TRIM(A2)," ",""))))-1)Bu formül, son boşluğun konumunu bulur ve ondan önceki tüm metni çıkarır. Kelimeler arasında fazladan boşluk olmadığından emin olun veya yukarıdaki gibi TRIM fonksiyonunu kullanın. Formülü girdikten sonra, gerekli kadar satıra uygulamak için dolgu tanıtıcıyı sürükleyin. Sütundaki tüm son kelimeler aşağıdaki gibi silinecektir:

Hata uyarısı: Bir hücrede yalnızca bir kelime ve boşluk yoksa, bu formüller ya bir hata verecek ya da boş bir değer döndürecektir. Verilerinizde bu tür durumlar varsa, formülü IFERROR ile sararak hataları önlemek için şu şekilde kullanabilirsiniz:
=IFERROR(RIGHT(A2,LEN(A2)-FIND(" ",A2)),"")İlk veya son kelimeyi “Metni Sütunlara Ayır” özelliğiyle kaldırma (Yerleşik Excel Yöntemi)
Bazı durumlarda, özellikle daha kısa veya statik veri setleri işlenirken, Excel'in yerleşik Metni Sütunlara Ayır özelliği, kelimeleri ayırmak için sezgisel ve görsel bir yaklaşım sunar. Bu yaklaşım, bir metin dizisindeki tüm kelimeleri sütunlara hızlı bir şekilde ayırıp seçerek yeniden birleştirmek istediğinizde (ilk veya son kelime hariç) idealdir. Kaynak hücre değiştiğinde metni otomatik olarak güncellemese de (formüller gibi dinamik değil), tek seferlik temizlikler için oldukça kullanışlıdır.
Adımlar:
- 1. Ayırılacak metin verilerini içeren sütunu seçin.
- 2. Veri sekmesine gidin ve Metni Sütunlara Ayır'ı tıklayın.
- 3. Sihirbazda, Delimited (Sınırlayıcı) seçeneğini işaretleyin ve Sonraki'ye tıklayın.
- 4. Yalnızca Boşluk sınırlayıcısını işaretleyin ve Sonraki'ye tıklayın.
- 5. Bölünmüş veriler için hedefi seçin ve Tamam'ı tıklayın.
- 6. Bölme işleminden sonra, her hücreden bireysel kelimeler sütunları dolduracaktır. İlk kelimeyi kaldırmak için, CONCATENATE veya TEXTJOIN (varsa) kullanarak ilk sütun hariç tüm sütunları yeniden birleştirin. Benzer şekilde, son kelimeyi kaldırmak için son sütun hariç tümünü birleştirin.
Aşağıdaki gibi bir formül kullanabilirsiniz (bölünmüş verilerinizin artık bir hücre için B, C, D sütunlarında olduğunu varsayarak):
=CONCATENATE(C2," ",D2)Birleştirecek birçok sütununuz varsa ve Excel 2016 veya üzerini kullanıyorsanız, şu şekilde yapın:
=TEXTJOIN(" ",TRUE,C2:E2)Uyarılar: Metni Sütunlara Ayır yöntemi, seçili alanın sağındaki mevcut verilerin üzerine yazar. Yan sütunların boş olduğundan emin olun veya verilerinizi güvende tutmak için önce boş bir alana kopyalayın. Bu yöntem, hızlı ve manuel işlemler için uygundur, ancak otomatik güncellemeler için değildir.
Uygun Senaryo Analizi: Kısa listelerle veya sonuçlarınızı görsel olarak gözden geçirmeniz ve düzeltmeniz gereken durumlar için iyi çalışır. Büyük, değişen veri setleri için uygun değildir, özellikle otomasyon tercih edilen durumlarda.
VBA Makrosu ile ilk veya son kelimeyi kaldırma
Daha gelişmiş veya tekrarlayan toplu işlemler için - büyük veri setlerini temizleme, otomatik kaldırma veya karmaşık senaryoları işleme gibi - VBA makrosu çok etkilidir. VBA, birkaç tıklamayla bir hücre aralığındaki ilk veya son kelimeyi kaldırmanıza olanak tanır. Makroyu çalıştırmadan önce, verilerinizde anormal boşluklar veya özel kesintisiz boşluklar olmadığından emin olun, çünkü bu durum bölme doğruluğunu etkileyebilir.
Bu VBA kodunu nasıl kullanılır:
1. Geliştirici > Visual Basic'e tıklayarak Microsoft Visual Basic for Applications düzenleyicisini açın. Yeni pencerede Ekle > Modül'e tıklayın. Aşağıdaki kodlardan birini Modül'e yapıştırın.
Seçilen hücrelerden ilk kelimeyi kaldırma:
Sub RemoveFirstWord()
Dim WorkRng As Range
Dim Rng As Range
Dim arr As Variant
On Error Resume Next
xTitleId = "KutoolsforExcel"
Set WorkRng = Application.Selection
Set WorkRng = Application.InputBox("Select range to remove first word", xTitleId, WorkRng.Address, Type:=8)
For Each Rng In WorkRng
If InStr(Rng.Value, " ") > 0 Then
arr = Split(Rng.Value, " ")
Rng.Value = Mid(Rng.Value, InStr(Rng.Value, " ") + 1)
End If
Next
End Sub2. F5'e basın veya Çalıştır'a tıklayın. Makro, işlemek istediğiniz hücreleri seçmek için bir iletişim kutusu açar. Tamam'a tıklayarak seçilen hücrelerden ilk kelimeyi doğrudan kaldırır.
Seçilen hücrelerden son kelimeyi kaldırma:
Seçilen hücrelerden son kelimeyi kaldırmak için aşağıdaki VBA kodunu uygulayın.
Sub RemoveLastWord()
Dim WorkRng As Range
Dim Rng As Range
Dim arr As Variant
On Error Resume Next
xTitleId = "KutoolsforExcel"
Set WorkRng = Application.Selection
Set WorkRng = Application.InputBox("Select range to remove last word", xTitleId, WorkRng.Address, Type:=8)
For Each Rng In WorkRng
If InStr(Rng.Value, " ") > 0 Then
arr = Split(Rng.Value, " ")
Rng.Value = Left(Rng.Value, Len(Rng.Value) - Len(arr(UBound(arr))) - 1)
End If
Next
End SubÖnlemler: Bu makrolar, seçimdeki her hücrede boşluklarla ayrılmış ilk veya son kelimeyi kaldırır. Bir hücrede yalnızca bir kelime varsa (boşluk yok), o hücre değiştirilmez. Her zaman verilerinizin bir kopyası üzerinde çalışın veya VBA kodunu çalıştırmadan önce çalışma kitabınızı kaydedin, çünkü değişiklikler geri alınamaz.
Avantajlar: VBA, özellikle büyük tablolarla çalışırken tekrarlayan temizleme görevlerini otomatikleştirmek için hızlı toplu işlemeye izin verir.
Sorun Giderme: "Çalışma zamanı hatası" mesajlarıyla karşılaşırsanız, seçimdeki tüm değerlerin metin formatında olduğundan emin olun. Boş veya hata içeren hücreler makronun atlamasına veya durmasına neden olabilir.
Hangi yöntemi seçerseniz seçin—formüller, Metni Sütunlara Ayır veya VBA—sonuçlarınızı özellikle metin fazladan boşluklar, noktalama işaretleri veya beklenmedik kelime sıraları içerdiğinde veri tutarlılığı açısından her zaman kontrol etmeniz önerilir. Özellikle toplu düzenlemeler veya yabancı makrolar uygularken, orijinal verilerinizi mümkün olduğunda yedekleyin. Excel'de metinleri temizlemek veya bölmek için daha esnek veya güçlü çözümlere ihtiyacınız varsa, Kutools for Excel, karmaşık formüller veya kodlar olmadan çeşitli metin bölme ve biçimlendirme zorluklarını ele alan kapsamlı bir yardımcı araçlar seti sunar.
Hücre değerlerini belirli bir ayırıcıya göre birden fazla sütun ve satıra bölme: Kutools for Excel'in Hücreleri Böl yardımcı aracıyla, bir hücredeki metin dizesini hızlıca birden fazla sütun veya satıra boşluk, virgül, yeni satır ve belirttiğiniz diğer ayırıcılarla bölebilirsiniz.
Kutools for Excel: 300'den fazla kullanışlı Excel eklentisiyle, 30 gün boyunca sınırlamasız ücretsiz deneme imkanı. Şimdi İndirin ve Ücretsiz Deneyin! |
İlgili makale:
Excel'deki metinden ilk, son veya belirli karakterleri nasıl kaldırılır?
En İyi Ofis Verimlilik Araçları
Kutools for Excel ile Excel becerilerinizi güçlendirin ve benzersiz bir verimlilik deneyimi yaşayın. Kutools for Excel, üretkenliği artırmak ve zamandan tasarruf etmek için300'den fazla Gelişmiş Özellik sunuyor. İhtiyacınız olan özelliği almak için buraya tıklayın...
Office Tab, Ofis uygulamalarına sekmeli arayüz kazandırır ve işinizi çok daha kolaylaştırır.
- Word, Excel, PowerPoint'te sekmeli düzenleme ve okuma işlevini etkinleştirin.
- Yeni pencereler yerine aynı pencerede yeni sekmelerde birden fazla belge açıp oluşturun.
- Verimliliğinizi %50 artırır ve her gün yüzlerce mouse tıklaması azaltır!
Tüm Kutools eklentileri. Tek kurulum
Kutools for Office paketi, Excel, Word, Outlook & PowerPoint için eklentileri ve Office Tab Pro'yu bir araya getirir; Office uygulamalarında çalışan ekipler için ideal bir çözümdür.
- Hepsi bir arada paket — Excel, Word, Outlook & PowerPoint eklentileri + Office Tab Pro
- Tek kurulum, tek lisans — dakikalar içinde kurulun (MSI hazır)
- Birlikte daha verimli — Ofis uygulamalarında hızlı üretkenlik
- 30 günlük tam özellikli deneme — kayıt yok, kredi kartı yok
- En iyi değer — tek tek eklenti almak yerine tasarruf edin
