Bir hücredeki metin ve sayıları iki sütuna nasıl ayırabilirsiniz?
Eğer metin ve sayılardan oluşan bir metin dizisi sütununuz varsa ve bu metin ile sayıları tek bir hücreden iki farklı hücreye ayırmak istiyorsanız, aşağıdaki ekran görüntüsünde gösterildiği gibi yapabilirsiniz. Excel'de bu görevi şu yöntemlerle tamamlayabilirsiniz.
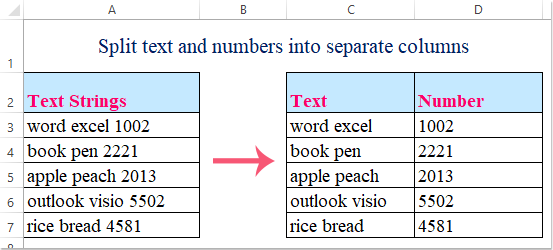
Yöntem 1: Excel'de formüllerle metin ve sayıları ayırma
Yöntem 2: Excel 2013 ve üzeri sürümlerde Flash Doldurma ile metin ve sayıları ayırma
Yöntem 3: Düzenli olmayan şekilde karışık metin ve sayıları Kullanıcı Tanımlı İşlev ile ayırma
Yöntem 4: Kutools for Excel ile metin ve sayıları iki sütuna ayırma
Yöntem 1: Excel'de formüllerle metin ve sayıları ayırma
Aşağıdaki formülleri kullanarak, hücredeki metin ve sayıları iki ayrı hücreye çıkarabilirsiniz. Lütfen şu adımları izleyin:
1. Sonucu yerleştirmek istediğiniz boş bir hücreye – C3'e şu formülü girin: =SOL(A3;MİN(BUL({0;1;2;3;4;5;6;7;8;9};A3&"0123456789"))-1), (A3, ayırmak istediğiniz metin dizesini içeren hücredir) ve ardından yalnızca A2 hücresindeki metni almak için Enter tuşuna basın. Ekran görüntüsüne bakın:

2. Ve ardından şu formülü uygulayarak hücredeki sayıları çıkarabilirsiniz: =SAĞ(A3;UZUNLUK(A3)-MİN(BUL({0;1;2;3;4;5;6;7;8;9};A3&"0123456789"))+1),( A3, ayırmak istediğiniz metin dizesini içeren hücredir), bu formülü D3 hücresine girin ve Enter tuşuna basın, ardından şu şekilde sayıları elde edeceksiniz:

3. Ardından C3:D3 hücrelerini seçin ve bu formülleri içeren hücrelere kadar doldurma tutamacını sürükleyin ve metin ve sayıların farklı hücrelere ayrıldığını görebilirsiniz:

Kutools for Excel'in Hücreleri Böl özelliği güçlü bir araçtır, hücre değerlerini birden fazla sütuna veya satıra bölmeye yardımcı olabilir, ayrıca alfasayısal dizileri ayrılmış metin ve sayı sütunlarına bölmeye de yardımcı olabilir, vb… Kutools for Excel'i indirmek için tıklayın!

Yöntem 2: Excel 2013 ve üzeri sürümlerde Flash Doldurma ile metin ve sayıları ayırma
Yukarıdaki formüllerle, yalnızca metin sayıdan önceyse metin ve sayıları ayırabilirsiniz. Sayıların metinden önce olduğu metin dizisini ayırmak için Excel 2013 ve üzeri sürümlerin Flash Doldurma özelliğini kullanabilirsiniz.
Eğer Excel 2013 ve üzeri bir sürümünüz varsa, Flash Doldurma özelliği size bir sütunda metinleri ve başka bir sütunda sayıları doldurmaya yardımcı olabilir, lütfen şu şekilde yapın:
1. İlk metin dizinizin tüm sayılarını bitişik boş hücreye - B3'e yazın, ekran görüntüsüne bakın:

2. Ve ardından sayıları doldurmak istediğiniz B3:B7 aralığını seçin ve Veri > Flash Doldurma'ya tıklayın ve yalnızca sayılar hücrelere hemen doldurulacaktır, ekran görüntüsüne bakın:

3. Ardından metin dizisini tamamen C3 hücresine girin, ekran görüntüsüne bakın:

4. Ve yalnızca metinleri doldurmak istediğiniz C3:C7 hücre aralığını seçin, 2. adımda olduğu gibi Veri > Flash Doldurma'ya tıklayın ve metnin aşağıdaki gibi ayrıldığını görebilirsiniz:

İpucu: Ayrıca doldurma tutamacını kullanmak istediğiniz aralığa sürükleyebilir ve ardından Otomatik Doldurma Seçeneği'ne tıklayıp Flash Doldurma'yı işaretleyebilirsiniz.

Yöntem 3: Düzenli olmayan şekilde karışık metin ve sayıları Kullanıcı Tanımlı İşlev ile ayırma
Aşağıda gösterilen verilerde olduğu gibi düzensiz olarak karışık metin ve sayı dizileriniz varsa, Excel bu sorunu çözmek için genel bir özellik sağlamaz, ancak bu işlemi tamamlamak için Kullanıcı Tanımlı İşlev oluşturabilirsiniz.

1. ALT + F11 tuşlarına basılı tutarak Microsoft Visual Basic for Applications penceresini açın.
2. Ekle Insert > Module'e tıklayın ve aşağıdaki kodu Modül Penceresine yapıştırın.
VBA kodu: bir hücreden farklı hücrelere metin ve sayıları ayırma
Public Function SplitText(pWorkRng As Range, pIsNumber As Boolean) As String
'Updateby Extendoffice
Dim xLen As Long
Dim xStr As String
xLen = VBA.Len(pWorkRng.Value)
For i = 1 To xLen
xStr = VBA.Mid(pWorkRng.Value, i, 1)
If ((VBA.IsNumeric(xStr) And pIsNumber) Or (Not (VBA.IsNumeric(xStr)) And Not (pIsNumber))) Then
SplitText = SplitText + xStr
End If
Next
End Function
3. Ardından bu kodu kaydedip kapatın, çalışma sayfasına geri dönün, yalnızca metin dizesini almak için boş bir hücreye =SplitText(A3;FALSE) formülünü girin ve ardından bu formülü doldurmak istediğiniz hücrelere kadar doldurma tutamacını sürükleyin, ekran görüntüsüne bakın:

4. Ve ardından, başka bir hücreye =SplitText(A3;TRUE) formülünü yazın ve bu formülü doldurmak istediğiniz hücrelere kadar doldurma tutamacını sürükleyerek sayıları elde edin, ekran görüntüsüne bakın:

Not: Metin dizisinde ondalık sayılar varsa sonuç yanlış olacaktır.
Yöntem 4: Kutools for Excel ile metin ve sayıları iki sütuna ayırma
Eğer Kutools for Excel'iniz varsa, güçlü aracı olan Hücreleri Böl özelliği ile metin dizilerini iki sütuna hızlıca ayırabilirsiniz: biri sayı, diğeri metin.
Kutools for Excel'i yükledikten sonra lütfen şu adımları izleyin:
1. Metin ve sayıyı ayırmak istediğiniz veri aralığını seçin.
2. Ardından Kutools > Birleştir ve Böl > Hücreleri Böl'e tıklayın, ekran görüntüsüne bakın:

3. Hücreleri Böl iletişim kutusunda Tür bölümünün altında Sütunlara Böl seçeneğini işaretleyin ve ardından Böl'e Göre bölümünden Metin ve sayı seçeneğini işaretleyin, ekran görüntüsüne bakın:

4. Ardından Tamam düğmesine tıklayın ve size sonucu çıkarmak için bir hücre seçmenizi hatırlatmak üzere bir uyarı kutusu açılacaktır, ekran görüntüsüne bakın:

5. Tamam düğmesine tıklayın ve seçimdeki metin dizileri aşağıdaki ekran görüntüsünde gösterildiği gibi iki sütuna ayrılmış olacaktır:

Kutools for Excel'i şimdi indirin ve ücretsiz deneyin!
Kutools for Excel ile metin ve sayıları ayırma
İlgili makaleler:
Excel'de bir kelimeyi ayrı harflere nasıl bölersiniz?
Taşıma işareti ile hücreleri birden fazla sütun veya satıra nasıl bölersiniz?
En İyi Ofis Verimlilik Araçları
Kutools for Excel ile Excel becerilerinizi güçlendirin ve benzersiz bir verimlilik deneyimi yaşayın. Kutools for Excel, üretkenliği artırmak ve zamandan tasarruf etmek için300'den fazla Gelişmiş Özellik sunuyor. İhtiyacınız olan özelliği almak için buraya tıklayın...
Office Tab, Ofis uygulamalarına sekmeli arayüz kazandırır ve işinizi çok daha kolaylaştırır.
- Word, Excel, PowerPoint'te sekmeli düzenleme ve okuma işlevini etkinleştirin.
- Yeni pencereler yerine aynı pencerede yeni sekmelerde birden fazla belge açıp oluşturun.
- Verimliliğinizi %50 artırır ve her gün yüzlerce mouse tıklaması azaltır!
Tüm Kutools eklentileri. Tek kurulum
Kutools for Office paketi, Excel, Word, Outlook & PowerPoint için eklentileri ve Office Tab Pro'yu bir araya getirir; Office uygulamalarında çalışan ekipler için ideal bir çözümdür.
- Hepsi bir arada paket — Excel, Word, Outlook & PowerPoint eklentileri + Office Tab Pro
- Tek kurulum, tek lisans — dakikalar içinde kurulun (MSI hazır)
- Birlikte daha verimli — Ofis uygulamalarında hızlı üretkenlik
- 30 günlük tam özellikli deneme — kayıt yok, kredi kartı yok
- En iyi değer — tek tek eklenti almak yerine tasarruf edin