Excel'de tek bir hücrede birden fazla değeri döndürmek için vlookup nasıl kullanılır?
VLOOKUP, Excel'de güçlü bir işlevdir, ancak varsayılan olarak yalnızca ilk eşleşen değeri döndürür. Eğer tüm eşleşen değerleri almanız ve bunları tek bir hücrede birleştirmeniz gerekiyorsa ne yaparsınız? Bu, veri setlerini analiz ederken veya bilgileri özetlerken sık karşılaşılan bir gereksinimdir. Bu kılavuzda, hem formüller hem de yararlı özellikler kullanarak tek bir hücreye birden fazla değer döndürme yöntemlerini adım adım anlatacağız.
TEXTJOIN işleviyle birden fazla değeri tek bir hücreye döndürme (Excel 2019 ve Office 365)
- Tüm eşleşen değerleri tek bir hücreye döndürme
- Tek bir hücreye yinelenenler olmadan tüm eşleşen değerleri döndürme
Kutools ile birden fazla değeri tek bir hücreye döndürme
Kullanıcı Tanımlı İşlev ile birden fazla değeri tek bir hücreye döndürme
- Tüm eşleşen değerleri tek bir hücreye döndürme
- Tek bir hücreye yinelenenler olmadan tüm eşleşen değerleri döndürme

TEXTJOIN işleviyle birden fazla değeri tek bir hücreye döndürme (Excel 2019 ve Office 365)
Eğer Excel 2019 veya Office 365 gibi daha yüksek bir Excel sürümünüz varsa, yeni bir işlev olan TEXTJOIN mevcuttur. Bu güçlü işlev sayesinde, hızlı bir şekilde vlookup yapabilir ve tüm eşleşen değerleri tek bir hücreye döndürebilirsiniz.
Tüm eşleşen değerleri tek bir hücreye döndürme
Lütfen sonuçları yerleştirmek istediğiniz boş bir hücreye aşağıdaki formülü uygulayın, ardından ilk sonucu almak için Ctrl + Shift + Enter tuşlarına birlikte basın ve bu formülü kullanmak istediğiniz hücreye kadar doldurma tutamacını sürükleyin; aşağıdaki ekran görüntüsünde gösterildiği gibi tüm karşılık gelen değerleri elde edeceksiniz:

Tek bir hücreye yinelenenler olmadan tüm eşleşen değerleri döndürme
Eğer arama verilerine göre yinelenenler olmadan tüm eşleşen değerleri döndürmek istiyorsanız, aşağıdaki formül size yardımcı olabilir.
Lütfen aşağıdaki formülü kopyalayıp boş bir hücreye yapıştırın, ardından ilk sonucu almak için Ctrl + Shift + Enter tuşlarına birlikte basın ve bu formülü diğer hücrelere kopyalayın; aşağıdaki ekran görüntüsünde gösterildiği gibi yinelenen olmayan tüm karşılık gelen değerleri elde edeceksiniz:

Kutools ile birden fazla değeri tek bir hücreye döndürme
Kutools for Excel'in "Gelişmiş Satırları Birleştir" özelliğini kullanarak, karmaşık formüllere gerek kalmadan birden fazla eşleşen değeri tek bir hücreye kolayca alabilirsiniz! Elle yapılan geçici çözümlere veda edin ve Excel'deki arama görevlerinizi daha etkili bir şekilde ele almanın yolunu keşfedin. Kutools for Excel'in bunu nasıl mümkün kıldığını inceleyelim!
Kutools for Excel'i yükledikten sonra lütfen şu adımları izleyin:
1. Başka bir sütuna dayalı olarak bir sütun verisini birleştirmek istediğiniz veri aralığını seçin.
2. "Kutools" > "Birleştir ve Ayır" > "Gelişmiş Satırları Birleştir" seçeneğine tıklayın, aşağıdaki ekran görüntüsüne bakın:

3. Açılan "Gelişmiş Satırları Birleştir" iletişim kutusunda:
- Birleştirilecek anahtar sütun adına tıklayın ve ardından "Anahtar Anahtarı"na tıklayın.
- Ardından, anahtar sütuna göre verilerini birleştirmek istediğiniz başka bir sütuna tıklayın ve "Hesaplama" alanından açılır listeyi seçerek birleştirilmiş verileri ayırmak için bir ayırıcı seçin.
- Sonra, Tamam düğmesine tıklayın.

Aynı değere dayalı olarak başka bir sütundan gelen tüm karşılık gelen değerler, tek bir hücrede birleştirilmiştir. Ekran görüntüleri:
 |  |
İpuçları: Hücreleri birleştirirken yinelenen içerikleri kaldırmak istiyorsanız, iletişim kutusundaki "Yinelenen Değerleri Sil" seçeneğini işaretleyin. Bu, yalnızca benzersiz girişlerin tek bir hücrede birleştirilmesini sağlar, böylece verileriniz herhangi bir fazladan çaba harcamadan daha temiz ve düzenli hale gelir. Ekran görüntüleri:
 |  |
Kutools for Excel'i şimdi indirin ve ücretsiz deneyin!
Kullanıcı Tanımlı İşlev ile birden fazla değeri tek bir hücreye döndürme
Yukarıdaki TEXTJOIN işlevi yalnızca Excel 2019 ve Office 365 için kullanılabilir, eğer daha düşük Excel sürümlerin varsa, bu görevi tamamlamak için bazı kodlar kullanmalısınız.
Tüm eşleşen değerleri tek bir hücreye döndürme
1. "ALT + F11" tuşlarını basılı tutun ve bu işlem "Microsoft Visual Basic for Applications" penceresini açar.
2. "Ekle" > "Modül" seçeneğine tıklayın ve aşağıdaki kodu Modül Penceresine yapıştırın.
VBA kodu: Birden fazla değeri tek bir hücreye döndürmek için Vlookup
Function ConcatenateIf(CriteriaRange As Range, Condition As Variant, ConcatenateRange As Range, Optional Separator As String = ",") As Variant
'Updateby Extendoffice
Dim xResult As String
On Error Resume Next
If CriteriaRange.Count <> ConcatenateRange.Count Then
ConcatenateIf = CVErr(xlErrRef)
Exit Function
End If
For i = 1 To CriteriaRange.Count
If CriteriaRange.Cells(i).Value = Condition Then
xResult = xResult & Separator & ConcatenateRange.Cells(i).Value
End If
Next i
If xResult <> "" Then
xResult = VBA.Mid(xResult, VBA.Len(Separator) + 1)
End If
ConcatenateIf = xResult
Exit Function
End Function
3. Ardından bu kodu kaydedip kapatın, çalışma sayfasına geri dönün ve şu formülü girin: =CONCATENATEIF($A$2:$A$11, E2, $C$2:$C$11, ", ") Sonuçları yerleştirmek istediğiniz belirli boş bir hücreye yazın, ardından doldurma tutamacını aşağı çekerek tek bir hücrede istediğiniz tüm karşılık gelen değerleri alın, aşağıdaki ekran görüntüsüne bakın:

Tek bir hücreye yinelenenler olmadan tüm eşleşen değerleri döndürme
Dönen eşleşen değerlerdeki yinelenenleri yok saymak için lütfen aşağıdaki kodu kullanın.
1. "Alt + F11" tuşlarını basılı tutarak "Microsoft Visual Basic for Applications" penceresini açın.
2. "Ekle" > "Modül" seçeneğine tıklayın ve aşağıdaki kodu Modül Penceresine yapıştırın.
VBA kodu: Yinelenen eşleşen değerleri tek bir hücreye döndürmek için Vlookup
Function MultipleLookupNoRept(Lookupvalue As String, LookupRange As Range, ColumnNumber As Integer)
'Updateby Extendoffice
Dim xDic As New Dictionary
Dim xRows As Long
Dim xStr As String
Dim i As Long
On Error Resume Next
xRows = LookupRange.Rows.Count
For i = 1 To xRows
If LookupRange.Columns(1).Cells(i).Value = Lookupvalue Then
xDic.Add LookupRange.Columns(ColumnNumber).Cells(i).Value, ""
End If
Next
xStr = ""
MultipleLookupNoRept = xStr
If xDic.Count > 0 Then
For i = 0 To xDic.Count - 1
xStr = xStr & xDic.Keys(i) & ","
Next
MultipleLookupNoRept = Left(xStr, Len(xStr) - 1)
End If
End Function
3. Kodu ekledikten sonra, açılan "Microsoft Visual Basic for Applications" penceresinde "Araçlar" > "Referanslar" seçeneğine tıklayın ve ardından açılan "Referanslar – VBAProject" iletişim kutusunda "Kullanılabilir Referanslar" listesi kutusundan "Microsoft Scripting Runtime" seçeneğini işaretleyin, aşağıdaki ekran görüntülerine bakın:
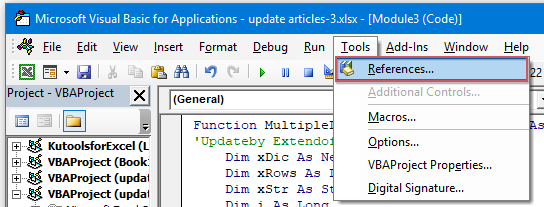 | 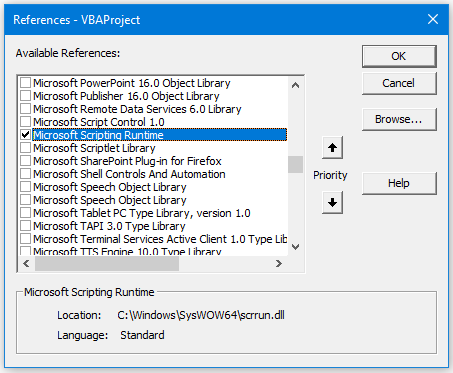 |
4. Ardından iletişim kutusunu kapatmak için Tamam'a tıklayın, kod penceresini kaydedip kapatın, çalışma sayfasına dönün ve şu formülü girin: =MultipleLookupNoRept(E2,$A$2:$C$11,3) Sonucu çıkarmak istediğiniz boş bir hücreye yazın ve ardından doldurma tutamacını aşağı çekerek tüm eşleşen değerleri alın, aşağıdaki ekran görüntüsüne bakın:

TEXTJOIN gibi formülleri dizi fonksiyonlarıyla birleştirenlerden, Kutools for Excel veya Kullanıcı Tanımlı Fonksiyon gibi araçlardan yararlanana kadar tüm yaklaşımlar karmaşık arama görevlerini basitleştirir. Size en uygun yöntemi seçin. Eğer daha fazla Excel ipucu ve püf noktası keşfetmeye ilgi duyuyorsanız, web sitemiz binlerce öğretici sunmaktadır.
Daha fazla ilgili makale:
- VLOOKUP İşlevi Temel ve Gelişmiş Örneklerle
- Excel'de, VLOOKUP işlevi çoğu Excel kullanıcısı için güçlü bir işlevdir ve bu işlev, veri aralığının en soldaki değerini aramak ve belirttiğiniz bir sütundan aynı satırdaki eşleşen bir değeri döndürmek için kullanılır. Bu öğreticide, Excel'de VLOOKUP işlevini temel ve gelişmiş örneklerle nasıl kullanacağınız hakkında konuşacağız.
- Tek veya birden fazla kritere göre birden fazla eşleşen değer döndürme
- Normalde, belirli bir değeri aramak ve eşleşen öğeyi döndürmek, VLOOKUP işlevini kullanarak bizim için kolaydır. Ancak, bir veya daha fazla kritere göre birden fazla eşleşen değer döndürmeyi denediniz mi? Bu makalede, Excel'de bu karmaşık görevi çözmek için bazı formüller tanıtacağım.
- Dikey olarak birden fazla değer döndürmek için Vlookup
- Normalde, Vlookup işlevini kullanarak ilk karşılık gelen değeri alabilirsiniz, ancak bazen belirli bir kritere göre tüm eşleşen kayıtları döndürmek istersiniz. Bu makalede, dikey, yatay veya tek bir hücreye tüm eşleşen değerleri döndürmek için Vlookup'u nasıl kullanacağımı anlatacağım.
- Açılır Liste Oluşturarak Birden Fazla Değer Döndürmek İçin Vlookup
- Excel'de, bir açılır listeden birden fazla karşılık gelen değeri nasıl arar ve döndürürsünüz? Yani, açılır listeden bir öğe seçtiğinizde, tüm ilgili değerler bir defada görüntülenir. Bu makalede, çözümü adım adım tanıtacağım.
En İyi Ofis Verimlilik Araçları
Kutools for Excel ile Excel becerilerinizi güçlendirin ve benzersiz bir verimlilik deneyimi yaşayın. Kutools for Excel, üretkenliği artırmak ve zamandan tasarruf etmek için300'den fazla Gelişmiş Özellik sunuyor. İhtiyacınız olan özelliği almak için buraya tıklayın...
Office Tab, Ofis uygulamalarına sekmeli arayüz kazandırır ve işinizi çok daha kolaylaştırır.
- Word, Excel, PowerPoint'te sekmeli düzenleme ve okuma işlevini etkinleştirin.
- Yeni pencereler yerine aynı pencerede yeni sekmelerde birden fazla belge açıp oluşturun.
- Verimliliğinizi %50 artırır ve her gün yüzlerce mouse tıklaması azaltır!
Tüm Kutools eklentileri. Tek kurulum
Kutools for Office paketi, Excel, Word, Outlook & PowerPoint için eklentileri ve Office Tab Pro'yu bir araya getirir; Office uygulamalarında çalışan ekipler için ideal bir çözümdür.
- Hepsi bir arada paket — Excel, Word, Outlook & PowerPoint eklentileri + Office Tab Pro
- Tek kurulum, tek lisans — dakikalar içinde kurulun (MSI hazır)
- Birlikte daha verimli — Ofis uygulamalarında hızlı üretkenlik
- 30 günlük tam özellikli deneme — kayıt yok, kredi kartı yok
- En iyi değer — tek tek eklenti almak yerine tasarruf edin