Excel'de kriterlere göre metin birleştirme işlemini kolayca nasıl yapabilirsiniz?
Excel'de belirli kriterlere göre metin birleştirmek, özellikle büyük veya karmaşık veri setleriyle çalışırken veri analizini hızlandırmaya yardımcı olan değerli bir tekniktir. Bu işlem, kullanıcıların bir koşula veya anahtara göre hücre değerlerini birleştirmesine olanak tanır, bu da raporların daha okunabilir olmasını sağlar ve gruplandırılmış verilere ilişkin daha derin bir anlayış sağlar. Örneğin, her ülkeye ait tüm isimleri listelemek istediğinizi varsayalım; kriterlere göre metin birleştirme bu işlemi kısa ve öz bir şekilde gerçekleştirebilir. Aşağıda, farklı Excel sürümleri ve kullanıcı tercihleri için uygulanabilir birkaç pratik yöntem bulacaksınız.
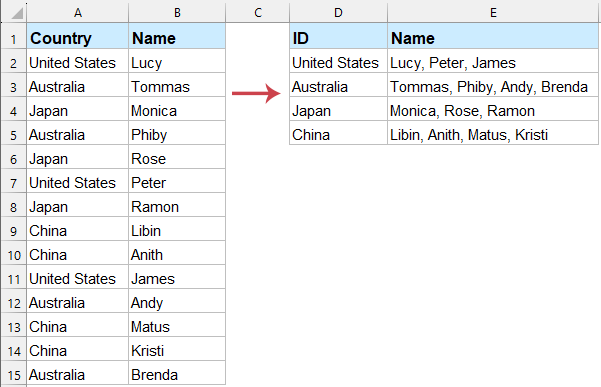
- TEXTJOIN fonksiyonu ile kriterlere göre metin birleştirme (Excel 365, 2019 ve sonrası)
- Kutools for Excel ile kriterlere göre metin birleştirme (Tüm sürümler)
- FILTER ve TEXTJOIN ile kriterlere göre metin birleştirme (365/2021+ alternatifi)
- Kullanıcı Tanımlı Fonksiyon ile kriterlere göre metin birleştirme (Tüm sürümler)
TEXTJOIN fonksiyonu ile kriterlere göre metin birleştirme
IF fonksiyonuyla birlikte kullanılan TEXTJOIN fonksiyonu, Excel'de belirli bir koşula göre metin birleştirme işlemini gerçekleştirmek için etkili bir çözüm sunar. Bu yöntem Excel 2019, Excel 2021 ve Excel 365'te mevcuttur. Özellikle belirli bir kriter karşılandığında değerleri birleştirmek istediğinizde, örneğin belirli bir ülkeye ait tüm isimleri gruplamak için çok kullanışlıdır. Yaklaşım dinamiktir ve verilerinizdeki değişikliklere kolayca uyum sağlar.
Bu tekniğin avantajlarından biri, gerçek zamanlı veri güncellemeleri veya büyük veri setleri için ideal olan hızlılığı ve formül tabanlı esnekliğidir. Ancak, yalnızca daha yeni Excel sürümlerinde mevcut olduğu unutulmamalıdır. Eski bir sürüm kullanıyorsanız, aşağıdaki alternatifleri incelemeyi düşünebilirsiniz.
1. Hedef hücreye (örneğin, E2) aşağıdaki formülü girin:
=TEXTJOIN(", ", TRUE, IF($A$2:$A$15=D2, $B$2:$B$15, ""))2. Excel 2019'da, formülü girdikten sonra şu tuş kombinasyonunu kullanın: Ctrl + Shift + Enter onu dizi formülü olarak uygulamak için. Excel 365/2021 ve sonrası sürümlerde, sadece Entertuşuna basın. Ardından, farklı kriterleri temsil eden diğer hücreler için formülü doldurmak üzere dolgu tutamacını aşağı doğru sürükleyin. Aşağıdaki ekran görüntüsüne bakın:
- TEXTJOIN: Birleştirilecek metinleri belirtilen bir ayraçla (örneğin ", ") ayırarak birden fazla hücreden birleştirir.
- IF fonksiyonu: A2:A15 aralığındaki her değeri D2'deki koşulla eşleşip eşleşmediğini kontrol eder ve eşleşme durumunda başka bir aralıktan karşılık gelen değeri döndürür.
İpucu: Çok büyük veri setleriyle çalışıyorsanız, manuel hesaplama modunu etkinleştirmek veya hesaplama alanını sınırlamak performansı korumaya yardımcı olabilir. Aralıkları tam olarak hizalamadığınız takdirde formül hatalı veya beklenmedik sonuçlar verebilir, bu nedenle iki kez kontrol edin.
Excel'iniz TEXTJOIN'u desteklemiyorsa veya daha fazla esnekliğe ihtiyacınız varsa (örneğin hataları yok sayma, farklı ayırıcılar kullanma veya boşlukları işleme), daha evrensel yöntemler için okumaya devam edin.
Kutools for Excel ile kriterlere göre metin birleştirme
Excel sürümü "TEXTJOIN" fonksiyonunu sağlamayan veya formüller yerine arayüz odaklı bir yaklaşımı tercih eden kullanıcılar için Kutools for Excel, kriterlere göre metin birleştirme işlemini gerçekleştirmek için basit bir çözüm sunar. Bu yöntem karmaşık formüllere gerek duymaz ve Excel'in tüm sürümlerinde kullanılabilir, böylece geniş bir kullanıcı kitlesine hitap eder. Kutools, Excel ile sorunsuz bir şekilde entegre olur ve günlük iş akışında güvenilirlik ve zamandan tasarruf arayan kullanıcılar için idealdir.
Bu özelliği kullanmak için önce Kutools for Excel'i yükleyin. Yükleme tamamlandıktan sonra aşağıdaki adımları izleyin:
- Çalışma sayfanızı açın, ardından "Kutools" sekmesine gidin, "Süper ARA" seçeneğini seçin ve ardından "Birçoklu arama (birden fazla sonuç döndürme)" seçeneğini tıklayın.
- Açılan iletişim kutusunda, sonuçların gösterileceği "Liste Yerleştirme Alanı"nı ve benzersiz anahtarlarınız veya kriterleriniz olan "Aranacak değerler"i belirtin.
- Kaynak tablonuz olarak tüm veri setini seçin.
- Sağlanan açılır menüleri kullanarak "Anahtar Sütun"u (örneğin, ülke gibi kriter içeren sütun) ve "Dönüş Sütunu"nu (birleştirmek istediğiniz değerleri içeren sütun, örneğin isimler) ayarlayın.
- İşlemi yürütmek için "Tamam" düğmesine tıklayın.

Sonuç: Kutools, belirttiğiniz kriterlere göre ilgili metinleri anında birleştirir ve aşağıdaki gibi çıktı alanında sonuçları gösterir:
Kutools for Excel - Excel'i 300'den fazla temel araçla güçlendirin. Sürekli ücretsiz AI özelliklerinden yararlanın! Hemen Edinin
Kutools kullanmanın avantajları:
- Herhangi bir Excel sürümünde kullanılabilir
- Formül girişi veya dizi işlemleri gerektirmez
- Karmaşık hücre referanslarından kaynaklanan hata riskini azaltır
- Gelişmiş formüllerle aşina olmayan kullanıcılar için verimlidir
FILTER ve TEXTJOIN fonksiyonları ile kriterlere göre metin birleştirme (Excel 365/2021 veya sonrası alternatifi)
Excel 365 veya Excel 2021 ve üzeri sürümlerde, FILTER ve TEXTJOIN'un birleşimi, bir koşula göre metin değerlerini birleştirmek için başka bir etkili ve dinamik yol sağlar. Bu, özellikle dizi formüllerinden kaçınmak isteyen ancak yine de en son Excel özelliklerinden yararlanmak isteyen kullanıcılar için elverişlidir.
1. Sonuç hücresinde (örneğin, E2), aşağıdaki formülü girin:
=TEXTJOIN(", ", TRUE, FILTER(B$2:B$15, A$2:A$15=D2))2. Formülü onaylamak için Enter tuşuna basın, ardından formülü ihtiyaç duyduğunuz kadar satır için aşağı doğru sürüklemek üzere dolgu tutamacını kullanın.
Bu yöntem Ctrl + Shift + Enter'a gerek duymaz ve veriler değişirse otomatik olarak adapte olur, bu da dinamik tablolar için oldukça güçlüdür. Yukarıdaki formülde, B$2:B$15 birleştirilecek sütun, A$2:A$15 kriter referansı ve D2 ise belirli kriter değeridir. Veri setiniz için gerekli aralıkları değiştirin. FILTER'ın uyumlu bir Excel sürümü gerektirdiğini unutmayın.
Kullanıcı Tanımlı Fonksiyon ile kriterlere göre metin birleştirme
Özellikle dinamik dizi fonksiyonlarına sahip olmayan Excel sürümlerinde çalışan ve esnek, özel bir yaklaşım arayan kullanıcılar için VBA'da yazılmış bir Kullanıcı Tanımlı Fonksiyon (UDF), belirli kriterlere göre metin birleştirme işlemini gerçekleştirmek için sağlam bir çözüm sunar. Bu yöntem, ayırıcıyı veya mantığı ihtiyaçlarınıza göre özelleştirmenize olanak tanır ve eski Excel ortamlarında veya özel iş akışları için oldukça pratiktir. Ancak, Excel VBA düzenleyici ve makro güvenlik ayarlarıyla ilgili temel bilgi gerektirir.
1. "Microsoft Visual Basic for Applications" penceresini açmak için ALT + F11 tuşlarına basın.
2. VBA penceresinde, "Ekle" > "Modül" seçeneğine tıklayın. Ardından, aşağıdaki kodu açılan modül paneline kopyalayıp yapıştırın:
VBA kodu: kriterlere göre metin birleştirme
Function ConcatenateIf(CriteriaRange As Range, Condition As Variant, ConcatenateRange As Range, Optional Separator As String = ",") As Variant
'Updateby Extendoffice
Dim xResult As String
On Error Resume Next
If CriteriaRange.Count <> ConcatenateRange.Count Then
ConcatenateIf = CVErr(xlErrRef)
Exit Function
End If
For i = 1 To CriteriaRange.Count
If CriteriaRange.Cells(i).Value = Condition Then
xResult = xResult & Separator & ConcatenateRange.Cells(i).Value
End If
Next i
If xResult <> "" Then
xResult = VBA.Mid(xResult, VBA.Len(Separator) + 1)
End If
ConcatenateIf = xResult
Exit Function
End Function
3. Kodu yapıştırdıktan sonra kod penceresini kaydedip kapatın. Excel çalışma sayfanıza geri dönün. Bu UDF'yi kullanmak için E2 hücresine aşağıdaki gibi bir formül girin ve ardından formülü diğer değerler için aşağı doğru sürüklemek üzere dolgu tutamacını kullanın:
=CONCATENATEIF($A$2:$A$15, D2, $B$2:$B$15, ",")
Not: Yukarıdaki formülde, A2:A15 kriterleri içeren aralık (örneğin ülke), D2 eşleştirilecek kriter ve B2:B15 birleştirilecek metin aralığıdır. Ayırıcı varsayılan olarak virgül (",") şeklindedir, ancak tercih ettiğiniz herhangi bir karakter veya metinle değiştirilebilir. Kriterlerinizin ve birleştirme aralıklarınızın aynı boyutta olduğundan emin olun, aksi takdirde fonksiyon bir hata döndürür.
UDF'ler için ipuçları:
- UDF'lerin çalışması için makroların etkinleştirilmesi gerekir.
- UDF'ler, kaynak veriler değiştiğinde otomatik olarak yeniden hesaplanmaz—gerektiğinde yenilemek için F9 tuşuna basın.
Bu VBA tabanlı yaklaşım, makrolara alışkın olan kullanıcılar için veya yerel Excel fonksiyonlarının kullanılamadığı durumlar için uygundur. VBA kodunu değiştirebilme esnekliği, gelişmiş birleştirme mantığı veya özel formatlar için destek sağlar.
Excel'de kriterlere göre metin birleştirme işlemini gerçekleştirirken en uygun yöntemi seçerken, Excel sürümünüzü, işlemin sıklığını (tek seferlik mi yoksa tekrarlayan mı) ve formüller veya eklentiler konusundaki rahatlığınızı göz önünde bulundurun. Formül hatalarıyla karşılaşırsanız, aralıklarınızın eşleştiğinden ve tüm referansların amaçlanan satırlara veya sütunlara işaret ettiğinden emin olun. VBA içeren çözümler için makroların etkinleştirildiğinden ve Kutools için başarılı bir şekilde yüklendiğinden emin olun. Beklenmedik veya boş sonuçlar alıyorsanız, seçilen kritere uygun veri olduğundan emin olun. Günlük iş akışınızda bu yaklaşımları birleştirmek üretkenliği büyük ölçüde artırabilir, temiz veri özetlerini sağlar ve manuel düzenleme ihtiyacını azaltır. Diğer veri işleme görevleriyle ilgili yardıma ihtiyacınız varsa, daha fazla Excel bilgisi için eğitim merkezimizi ziyaret edin.
En İyi Ofis Verimlilik Araçları
Kutools for Excel ile Excel becerilerinizi güçlendirin ve benzersiz bir verimlilik deneyimi yaşayın. Kutools for Excel, üretkenliği artırmak ve zamandan tasarruf etmek için300'den fazla Gelişmiş Özellik sunuyor. İhtiyacınız olan özelliği almak için buraya tıklayın...
Office Tab, Ofis uygulamalarına sekmeli arayüz kazandırır ve işinizi çok daha kolaylaştırır.
- Word, Excel, PowerPoint'te sekmeli düzenleme ve okuma işlevini etkinleştirin.
- Yeni pencereler yerine aynı pencerede yeni sekmelerde birden fazla belge açıp oluşturun.
- Verimliliğinizi %50 artırır ve her gün yüzlerce mouse tıklaması azaltır!
Tüm Kutools eklentileri. Tek kurulum
Kutools for Office paketi, Excel, Word, Outlook & PowerPoint için eklentileri ve Office Tab Pro'yu bir araya getirir; Office uygulamalarında çalışan ekipler için ideal bir çözümdür.
- Hepsi bir arada paket — Excel, Word, Outlook & PowerPoint eklentileri + Office Tab Pro
- Tek kurulum, tek lisans — dakikalar içinde kurulun (MSI hazır)
- Birlikte daha verimli — Ofis uygulamalarında hızlı üretkenlik
- 30 günlük tam özellikli deneme — kayıt yok, kredi kartı yok
- En iyi değer — tek tek eklenti almak yerine tasarruf edin
