Excel'de adlandırılmış aralık başvurusunu nasıl bulabilirim?
Excel'de genellikle bir formül uygulamak veya başvuru yapmak için bir aralığa isim veririz, ancak bir çalışma kitabında birden fazla adlandırılmış aralığınız varsa, adlandırılmış bir aralığın hücre başvurusunu hızlıca nasıl bulabilir ve tanımlayabilirsiniz? Size Excel'de belirli bir adlandırılmış aralığın ilgili hücre başvurusunu hızlıca bulmak için bazı pratik ipuçları vereceğim.
İsim Yöneticisi ile adlandırılmış aralık bulma
Gezinme Bölmesi ile hızlıca adlandırılmış aralık bulma ve tanımlama ![]()
İsim Yöneticisi ile adlandırılmış aralık bulma
Excel'de İsim Yöneticisi adında bir fonksiyon bulunmaktadır. Bu fonksiyon, adlandırılmış aralıkları oluşturabilir, silebilir ve düzenleyebilir; ayrıca size adlandırılmış aralığın hücre başvurusuna bakmanıza da yardımcı olabilir.
Sadece Ctrl tuşuna basılı tutup F3 tuşuna basın, İsim Yöneticisi penceresi açılacak ve tüm aralık isimlerinin listelendiğini görebilirsiniz. Ayrıca, Şuna Başvurur sekmesi altında ilgili hücre başvuruları bulunmaktadır. Ekran görüntüsüne bakınız:

Ancak bu özellik sayesinde sadece hücre başvurularını görüntüleyebilirsiniz, ilgili hücrelere hızlıca gitmenizi sağlayamaz. Şimdi size yalnızca tüm isimleri listeleyen değil, aynı zamanda adlandırılmış aralığın hücre başvurusunu tanımlayan ve otomatik olarak seçilen güçlü bir bölme tanıtacağım.
Gezinme Bölmesi ile hızlıca adlandırılmış aralık bulma ve tanımlama
Tüm adlandırılmış aralıkların bir bölmede listelendiğini ve herhangi bir adlandırılmış aralığa tıkladığınızda ilgili hücre başvurusunun gösterildiğini ve seçildiğini hayal ettiniz mi? Kutools for Excel'in Gezinme Bölmesi bunu yapabilir.
Kutools for Excel'i yükledikten sonra lütfen aşağıdaki adımları izleyin:
1. Kutools > Gezinme'ye tıklayın, ardından geçerli çalışma kitabının sol tarafında bir bölme belirecektir. Ekran görüntüsüne bakınız:
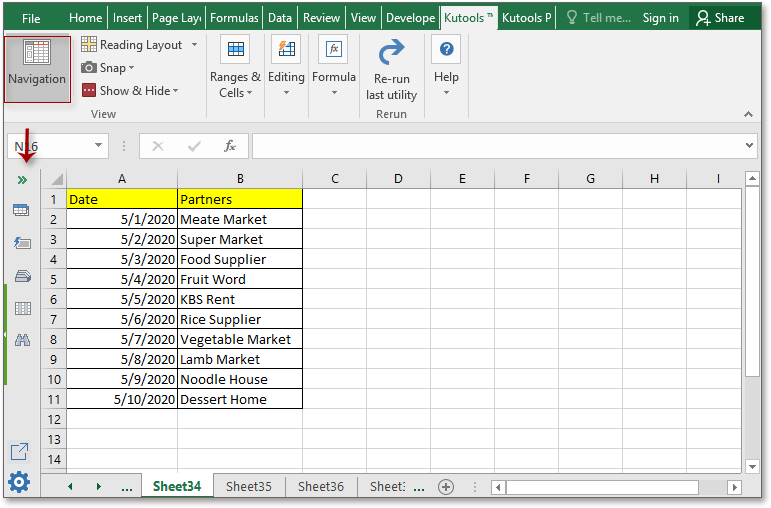
Not: Varsayılan olarak, Gezinme bölmesi etkinleştirilmiştir ve her çalışma sayfasının sol tarafında gösterilir.
2. Bölümden İsim Yöneticisi düğmesine tıklayarak İsim Yöneticisi kısmına gidin, ardından geçerli çalışma kitabındaki tüm isimler bölmede listelenir, isme tıklayarak adlandırılmış aralığa hızlıca atlayabilirsiniz. Ekran görüntülerine bakınız: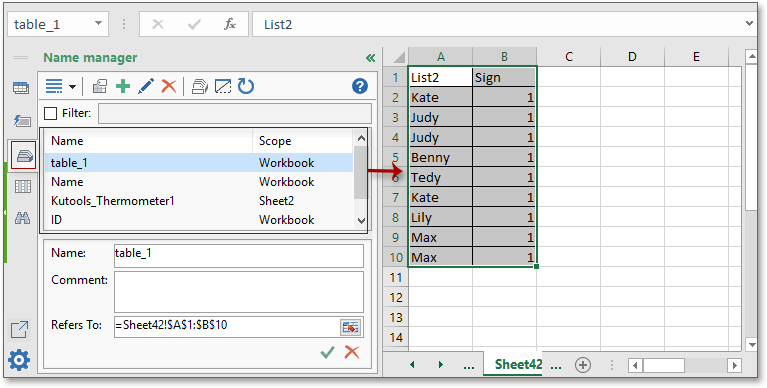
Ayrıca, seçili ismi düzenleyebilir, isim ekleyebilir veya kaldırabilirsiniz.
Aslında, Gezinme Bölmesi'nin güçlü kullanımı bundan ibaret değil. Çalışma Kitabı ve Sayfa kısmı, iki sayfa arasında geçiş yapmanıza yardımcı olabilir, Otomatik Metin kısmı ise sık kullandığınız grafikleri, formülleri, metin aralıklarını veya resimleri toplamanıza olanak tanır ve Sütun Listesi, tüm açık çalışma kitaplarında kullandığınız tüm sütun başlıklarını listeleyebilir. Bu kullanışlı bölme hakkında daha fazla bilgi edinmek isterseniz buraya tıklayın. Ancak bu özelliğe ilginiz varsa, Kutools for Excel'i ücretsiz indirip kendiniz denemenizi öneririm. Kutools for Excel ilk 30 gün boyunca ücretsizdir. Size söz veriyorum ki buna aşık olacaksınız çünkü Gezinme Bölmesi sadece Kutools for Excel'in görünen kısmıdır.
Gezinme Bölmesi ile şunları yapabilirsiniz:
Excel'de adlandırılmış bir aralık belirtirken ilgili hücre başvurusunu seçin
Bir Çalışma Kitabının Adlandırılmış Aralıklarını Bulma ve Tanımlama
En İyi Ofis Verimlilik Araçları
Kutools for Excel ile Excel becerilerinizi güçlendirin ve benzersiz bir verimlilik deneyimi yaşayın. Kutools for Excel, üretkenliği artırmak ve zamandan tasarruf etmek için300'den fazla Gelişmiş Özellik sunuyor. İhtiyacınız olan özelliği almak için buraya tıklayın...
Office Tab, Ofis uygulamalarına sekmeli arayüz kazandırır ve işinizi çok daha kolaylaştırır.
- Word, Excel, PowerPoint'te sekmeli düzenleme ve okuma işlevini etkinleştirin.
- Yeni pencereler yerine aynı pencerede yeni sekmelerde birden fazla belge açıp oluşturun.
- Verimliliğinizi %50 artırır ve her gün yüzlerce mouse tıklaması azaltır!
Tüm Kutools eklentileri. Tek kurulum
Kutools for Office paketi, Excel, Word, Outlook & PowerPoint için eklentileri ve Office Tab Pro'yu bir araya getirir; Office uygulamalarında çalışan ekipler için ideal bir çözümdür.
- Hepsi bir arada paket — Excel, Word, Outlook & PowerPoint eklentileri + Office Tab Pro
- Tek kurulum, tek lisans — dakikalar içinde kurulun (MSI hazır)
- Birlikte daha verimli — Ofis uygulamalarında hızlı üretkenlik
- 30 günlük tam özellikli deneme — kayıt yok, kredi kartı yok
- En iyi değer — tek tek eklenti almak yerine tasarruf edin