Excel'de adlandırılmış aralık hücrelerini hızlıca nasıl seçerim?
Genellikle Excel'de, birden fazla aralığı kolayca hesaplamak için bu aralıklara farklı adlar veririz. Belirli bir aralık adı belirttiğinizde ilgili adlandırılmış aralığı otomatik olarak seçmeyi denediniz mi? Tabii ki, adın aralık hücrelerini görmek için İsim Yöneticisi'ne gidebilir ve ardından bunları manuel olarak seçebilirsiniz. Ancak zaman kazanmak ve adlandırılmış aralık hücrelerini hızlıca seçmek istiyorsanız, bu makaleyi okuyabilirsiniz. Size Excel'de bu görevi hızlıca çözmek için ipuçlarını anlatacağım.
Git İşlevi ile Belirli Bir Adlandırılmış Aralığı Seçin
VBA ile Belirli Bir Adlandırılmış Aralığı Seçin
Gezinme Bölmesinde Adı Tıkladığınızda Adlandırılmış Aralığı Otomatik Seçin ![]()
 Git İşlevi ile Belirli Bir Adlandırılmış Aralığı Seçin
Git İşlevi ile Belirli Bir Adlandırılmış Aralığı Seçin
Belirli bir ismin hücre aralığını tanımlamak için Git işlevini kullanabilirsiniz.
Ctrl tuşuna basılı tutun ve G'ye basın, Git penceresini açın, ardından ihtiyacınız olan aralık adını seçin ve Tamam'a tıklayın. Ekran görüntüsüne bakın:

Ve belirli isim aralığı seçildi.
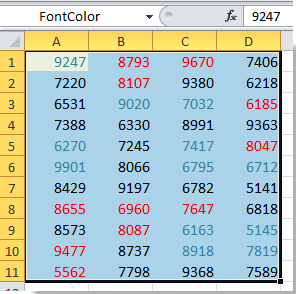
 VBA ile Belirli Bir Adlandırılmış Aralığı Seçin
VBA ile Belirli Bir Adlandırılmış Aralığı Seçin
Excel'de, hızlıca belirli bir adlandırılmış aralığı seçmek için yerleşik işlevini kullanmak isterseniz ayrıca VBA kodunu da kullanabilirsiniz.
1. Microsoft Visual Basic for Applications penceresini açmak için Alt + F11 tuşlarına basın.
2. Ardından Ekle > Modül'e tıklayın ve aşağıdaki VBA'yı çıkan Modül penceresine kopyalayıp yapıştırın.
VBA: Belirli bir adlandırılmış aralığı seçin
Sub GotoName1()
Application.Goto Reference: = _
ActiveWorkbook.Names("Data1").Name
End Sub
3. VBA kodunu çalıştırmak için Çalıştır düğmesine tıklayın veya F5 tuşuna basın, şimdi belirli adlandırılmış aralık seçildi. Ekran görüntüsüne bakın:
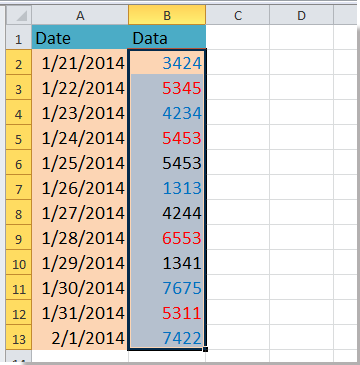
İpucu:
1. Yukarıdaki VBA kodunda, ("Data1") seçmek istediğiniz aralık adıdır, ihtiyacınıza göre değiştirebilirsiniz.
2. Yalnızca geçerli etkin çalışma kitabının adlandırılmış aralığını seçebilirsiniz.
Ancak bu yöntem tam otomatik değildir, çünkü her seferinde aralık adını değiştirmeniz gerekir. Aşağıdaki yöntem, bir aralık adına tıkladığınızda ilişkili aralık hücrelerini otomatik olarak seçebilen güçlü bir araç olan Gezinme Bölmesi'ni kullanır.
 Gezinme Bölmesinde Adı Tıkladığınızda Adlandırılmış Aralığı Otomatik Seçin
Gezinme Bölmesinde Adı Tıkladığınızda Adlandırılmış Aralığı Otomatik Seçin
Gezinme Bölmesi, Kutools for Excel'in güçlü bir işlevidir – kullanışlı bir Excel eklentisi. Bu sayede, mevcut çalışma kitaplarının tüm aralık adlarını görüntüleyebilir, düzenleyebilir, seçebilir ve daha fazlasını yapabilirsiniz.
1. Kutools > Gezinme'ye tıklayın. Ekran görüntüsüne bakın:

Not: Normalde Gezinme bölmesi etkinleştirilir ve gösterilir, bir sonraki adıma doğrudan başlayabilirsiniz.
2. Daha sonra, geçerli çalışma kitabının sol tarafında küçük bir bölme görürsünüz ve bölmedeki İsim Yöneticisi düğmesine tıklayarak genişletebilirsiniz. Ekran görüntüsüne bakın:

3. Şimdi tüm aralık adlarının bölmede listelendiğini görebilirsiniz ve bölmeden ihtiyacınız olan ada tıklamanız yeterlidir, ilgili adlandırılmış aralık çalışma kitabında seçilir. Ekran görüntüsüne bakın:
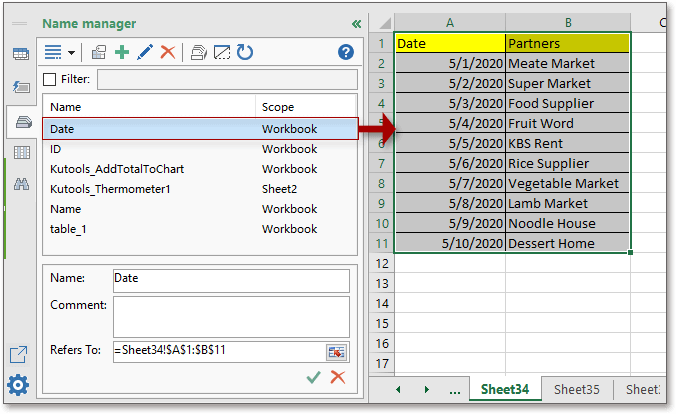
İşlemler bu kadar basit! Aslında, Gezinme Bölmesi ile iki sayfa arasında geçiş yapabilir, yaygın formülleri ve resimleri hızlıca ekleyebilir, kullanılan adlandırılmış aralığı bulabilir, tüm sütun başlıklarını listeleyebilirsiniz ve daha fazlasını yapabilirsiniz. Ve bunların hepsi Kutools for Excel'in tek bir işlevi! Ücretsiz denemek için gidin ve hayal kırıklığına uğramayacaksınız.
Gezinme bölmesiyle şunu yapabilirsiniz:
Excel'de kullanılan adlandırılmış aralığı bulun
Excel için Kutools - Excel için 300 adet temel araç içeren bir paket. Sürekli ücretsiz AI özellikleriyle çalışın! Hemen indirin!
En İyi Ofis Verimlilik Araçları
Kutools for Excel ile Excel becerilerinizi güçlendirin ve benzersiz bir verimlilik deneyimi yaşayın. Kutools for Excel, üretkenliği artırmak ve zamandan tasarruf etmek için300'den fazla Gelişmiş Özellik sunuyor. İhtiyacınız olan özelliği almak için buraya tıklayın...
Office Tab, Ofis uygulamalarına sekmeli arayüz kazandırır ve işinizi çok daha kolaylaştırır.
- Word, Excel, PowerPoint'te sekmeli düzenleme ve okuma işlevini etkinleştirin.
- Yeni pencereler yerine aynı pencerede yeni sekmelerde birden fazla belge açıp oluşturun.
- Verimliliğinizi %50 artırır ve her gün yüzlerce mouse tıklaması azaltır!
Tüm Kutools eklentileri. Tek kurulum
Kutools for Office paketi, Excel, Word, Outlook & PowerPoint için eklentileri ve Office Tab Pro'yu bir araya getirir; Office uygulamalarında çalışan ekipler için ideal bir çözümdür.
- Hepsi bir arada paket — Excel, Word, Outlook & PowerPoint eklentileri + Office Tab Pro
- Tek kurulum, tek lisans — dakikalar içinde kurulun (MSI hazır)
- Birlikte daha verimli — Ofis uygulamalarında hızlı üretkenlik
- 30 günlük tam özellikli deneme — kayıt yok, kredi kartı yok
- En iyi değer — tek tek eklenti almak yerine tasarruf edin