Excel'de özel filtre kriterlerini/görünümünü nasıl kaydedebilirim?
Diyelim ki bir çalışma sayfasındaki bir aralığı filtrelediniz ve şimdi bu filtre görünümünü kaydetmek veya filtre kriterlerini/görünümünü diğer aralıklara uygulamak istiyorsunuz, bunu Excel'de nasıl yapabilirsiniz? Bu makalede, Excel'de özel filtre kriterlerini/görünümünü kaydetmek ve diğer aralıklara uygulamak için birkaç yöntem tanıtacağım.
- Excel'de Özel Görünüm özelliği ile özel filtre görünümünü kaydetme
- Excel'de makro kaydı ile özel filtre kriterlerini/görünümünü kaydetme
- Excel'de Kutools for Excel ile özel filtre kriterlerini/görünümünü kaydetme
Excel'de Özel Görünüm özelliği ile özel filtre görünümünü kaydetme
Bir çalışma sayfasındaki bir aralığı filtreledikten sonra, filtre görünümünü özel bir görünüm olarak kaydedebilir ve daha sonra Excel'de kolayca geri yükleyebiliriz.
Adım 1: Daha sonra filtre görünümünü kaydedeceğiniz Excel'deki aralığı filtreleyin.
Adım 2: Görünüm > Özel Görünümler'e tıklayın. Aşağıdaki ekran görüntüsüne bakın:

Adım 3: Açılır Özel Görünümler iletişim kutusunda Ekle butonuna tıklayın.

Adım 4: Açılır Ekle Görünümü iletişim kutusunda, bu filtre görünümü için bir isim yazın İsim kutusuna girin ve Tamam butonuna tıklayın.

Şimdiye kadar filtre görünümü kaydedildi. Belirli bir aralıktaki filtre kaldırılırsa, filtre görünümünü geri yüklemek için Görünüm > Özel Görünümler tıklayarak Özel Görünümler iletişim kutusunu açın, ardından Özel Görünümü seçin Görünümler kutusundan seçip Göster butonuna tıklayın.

Not: Bu yöntem yalnızca özel filtre görünümünü kaydedebilir ve belirli bir çalışma sayfasında filtre görünümünü geri yükleyebilir. Filtre görünümünü diğer aralıklara/çalışma sayfalarına/çalışma kitaplarına uygulayamayız.
Excel'de yalnızca gün/hafta/ay/çeyrek/yıl bazında hızlıca tarihleri filtreleme
Kutools for Excel, güçlü bir Süper Filtre araç sunar, bu da Excel kullanıcılarının yalnızca gün/hafta/ay/çeyrek/yıl bazında tarihleri hızlıca sıralamasına, metin uzunluğuna göre metin dizelerini filtrelemesine, büyük/küçük harfe göre metin dizelerini filtrelemesine vb. yardımcı olur.
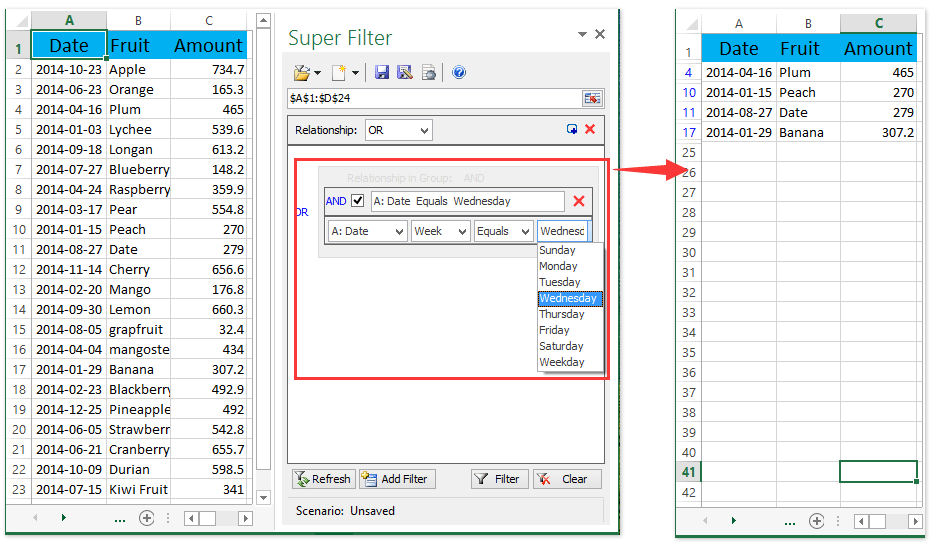
Excel'de makro kaydı ile özel filtre kriterlerini/görünümünü kaydetme
Alternatif olarak, makro kaydetmek, Excel'de belirli bir aralıkta özel filtre kriterlerini kaydetmenin zekice bir yoludur. Öte yandan, makro, filtre kriterlerini/görünümünü diğer çalışma sayfalarına kolayca uygulayabilir.
Adım 1: Belirli bir aralığı filtrelemeden önce Geliştirici > Makro Kaydet'e tıklayın. Aşağıdaki ekran görüntüsüne bakın.
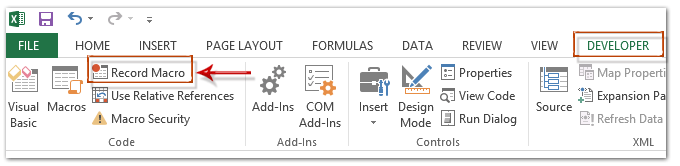
Not: Varsayılan olarak, Geliştirici Sekmesi Şerit'te gösterilmez. Excel'de Şerit'e Geliştirici sekmesini nasıl ekleyeceğinizi öğrenmek için tıklayın.
Adım 2: Açılır Kaydet Makro iletişim kutusunda, yeni makro için bir isim yazın Makro adı kutusuna girin, isteğe bağlı olarak makro için bir kısayol tuşu belirleyebilir ve Tamam butonuna tıklayın. Aşağıdaki ekran görüntüsüne bakın:

Adım 3: Excel'deki belirli aralığı filtreleyin.
Adım 4: Filtreleme tamamlandıktan sonra Geliştirici > Kaydı Durdur.

Şimdiye kadar Excel'de filtre kriterlerini/görünümünü kaydettik.
Bu makro, orijinal aralıkla aynı veri düzenine ve konuma sahip olan diğer aralıklara filtre kriterlerini/görünümünü uygulayabilir. Aynı konumla ilgili olarak, örneğin orijinal aralık Çalışma Sayfası1'deki Sütun A:G ise, filtreyi uygulayacağınız aralık da Sütun A:G olmalıdır.
Bu arada, bu makroyu içeren çalışma kitabı açık durumdaysa, aynı zamanda bu makroyu diğer açık çalışma kitaplarına da uygulayabilirsiniz.
Adım 5: Filtre kriterlerini/görünümünü içeren makroyu diğer aralıklara uygulamak için Geliştirici > Makrolar tıklayarak Makro iletişim kutusunu açın, ardından Makro listesinden makroyu seçin ve Çalıştır butonuna tıklayın. Aşağıdaki ekran görüntüleri:
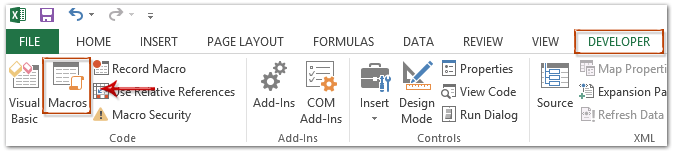

Excel'de Kutools for Excel ile özel filtre kriterlerini/görünümünü kaydetme
Bu bölümde, Excel'de filtre kriterlerini/görünümünü kaydedip diğer aralıklara uygulayabilen Kutools for Excel'in Süper Filtre özelliğini tanıtacağım.
Excel için Kutools - Excel için 300 adet temel araç içeren bir paket. Sürekli ücretsiz AI özellikleriyle çalışın! Hemen indirin!
Adım 1: Kutools Plus > Süper Filtre 'ye tıklayarak Süper Filtre panelini açın ve ardından Süper Filtre aracıyla orijinal veri aralığını filtreleyin. Süper Filtre aracıyla nasıl filtreleneceğini öğrenmek için tıklayın.
Adım 2: Süper Filtre panelinde Farklı Kaydet butonuna tıklayın, ardından açılan Kutools for Excel iletişim kutusunda, filtre kriteri ayarı için boş kutuya bir isim yazın ve Tamam butonuna tıklayın.

Şimdiye kadar, filtre kriterleri kaydedildi. Eğer bu filtre kriterlerini başka bir aralığa/çalışma sayfasına/çalışma kitabına uygulamak isterseniz, lütfen devam edin:

(1) Süper Filtre panelinde, ilk butonun yanındaki oku tıklayın ve ardından açılır listeden bir filtre kriteri seçin.
Not: Kaydedilen filtre senaryosu açılır listede görünmüyorsa, lütfen Kaydedilmiş filtre ayarları senaryosunu aç, ve açılır iletişim kutusunda belirtilen filtre senaryosunu seçip Tamam butonuna tıklayın.
(2) Aralığı Seç butonuna tıklayın ![]() , ve ardından bu filtre kriterini uygulayacağınız aralığı seçin.
, ve ardından bu filtre kriterini uygulayacağınız aralığı seçin.
(3) Filtrele butonuna tıklayın.
Not: Bu arada, seçilen aralık, filtre kriterlerini ayarladığınız orijinal aralıkla aynı veri düzenine ve konuma sahip olmalıdır.
Kutools for Excel - Excel'i 300'den fazla temel araçla güçlendirin. Sürekli ücretsiz AI özelliklerinden yararlanın! Hemen Edinin
Demo: Özel filtre kriterlerini/görünümünü kaydetme ve uygulama
En İyi Ofis Verimlilik Araçları
Kutools for Excel ile Excel becerilerinizi güçlendirin ve benzersiz bir verimlilik deneyimi yaşayın. Kutools for Excel, üretkenliği artırmak ve zamandan tasarruf etmek için300'den fazla Gelişmiş Özellik sunuyor. İhtiyacınız olan özelliği almak için buraya tıklayın...
Office Tab, Ofis uygulamalarına sekmeli arayüz kazandırır ve işinizi çok daha kolaylaştırır.
- Word, Excel, PowerPoint'te sekmeli düzenleme ve okuma işlevini etkinleştirin.
- Yeni pencereler yerine aynı pencerede yeni sekmelerde birden fazla belge açıp oluşturun.
- Verimliliğinizi %50 artırır ve her gün yüzlerce mouse tıklaması azaltır!
Tüm Kutools eklentileri. Tek kurulum
Kutools for Office paketi, Excel, Word, Outlook & PowerPoint için eklentileri ve Office Tab Pro'yu bir araya getirir; Office uygulamalarında çalışan ekipler için ideal bir çözümdür.
- Hepsi bir arada paket — Excel, Word, Outlook & PowerPoint eklentileri + Office Tab Pro
- Tek kurulum, tek lisans — dakikalar içinde kurulun (MSI hazır)
- Birlikte daha verimli — Ofis uygulamalarında hızlı üretkenlik
- 30 günlük tam özellikli deneme — kayıt yok, kredi kartı yok
- En iyi değer — tek tek eklenti almak yerine tasarruf edin