Excel'de seçili hücrelerin ortasına nasıl metin eklenir?
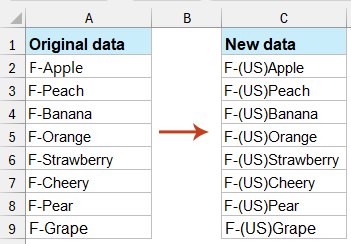
Excel'de seçili hücrelerin ortasına metin eklemek, verileri düzenlemek ve sunmak için kullanışlı bir tekniktir. Bu kılavuz, Excel'in yerleşik işlevlerini ve özelliklerini kullanarak hücrelerdeki mevcut içeriklere yeni metinler eklemek için net, adım adım talimatlar sağlayacaktır.
Seçili hücrelerin ortasına formülle metin ekleme
Bu bölümde, seçili hücrelerin ortasına metin eklemek için size formülü sağlayacağız. Lütfen aşağıdaki adımları izleyin.
1. Bu yöntem yardımcı bir sütunla yapılmalıdır. Orijinal verinin yanındaki boş hücreyi seçin, burada B2 hücresini seçiyorum.
2. Formülü =SOL(A2;1) & "D" & ORTA(A2;2;100) Formül Çubuğu'na kopyalayıp yapıştırın ve ardından Enter tuşuna basın. Ekran görüntüsüne bakın:

Notlar:
- 1). Formüldeki 1 sayısı, metnin hücrenin ilk karakterinden sonra ekleneceği anlamına gelir.
- 2). 2 ve 100 sayıları, orijinal hücredeki ikinci ila yüzüncü karakterlerin yeni eklenen metinden sonra ekleneceğini gösterir.
- 3). Eğer metni ikinci karakterden sonra eklemek istiyorsanız, lütfen formüldeki 1 sayısını 2 ve 2 sayısını 3 olarak değiştirin.
- 4). Ve “D” karakteri, hücreye ekleyeceğiniz metindir. Lütfen bunu ihtiyaçlarınıza göre değiştirin.
3. B2 hücresini seçin, bu formülle doldurmak istediğiniz hücreye kadar Doldurma Tutamacını sürükleyin. Tüm listedeki hücrelerin ortasına metin eklendiğini görebilirsiniz.

İpuçları: Yukarıdaki formüle ek olarak, şu formülü de uygulayabilirsiniz: =DEĞİŞTİR(A2;2;0;"D") (sayı 2, metni eklemek istediğiniz konumu belirtir ve D harfi eklemek istediğiniz metni ifade eder, bunları ihtiyacınıza göre değiştirebilirsiniz), ardından sonucu almak için Enter tuşuna basın.
Kutools for Excel ile seçili hücrelerin ortasına metin ekleme
Yukarıdaki iki yöntemin de bizim için kullanışsız olduğunu kabul etmeliyiz. Burada size Kutools for Excel'in Metin Ekle özelliğini göstereceğim. Bu araçla, listenin orta konumunu kolayca belirleyebilir ve aynı anda tüm listenin o konumuna belirli bir metni ekleyebilirsiniz.
1. Hücrelerin ortasına metin eklemek istediğiniz listeyi seçin ve ardından Kutools > Metin > Metin Ekle'ye tıklayın. Ekran görüntüsüne bakın:

2. Metin Ekle iletişim kutusunda, hücrelere eklemek istediğiniz metni Metin kutusuna girin, metni eklemek istediğiniz konumu Belirt opsiyonunu işaretleyerek belirleyin (burada 1 numarasını girdim), ardından Tamam düğmesine tıklayın. (Sağdaki kutuda ekleme sonucunu anında önizleyebilirsiniz)

Not: Seçili hücrede birden fazla pozisyona aynı anda metin eklemek için, Belirt kutusundaki pozisyonları virgülle ayırarak belirleyebilirsiniz. Ekran görüntüsüne bakın:

Şimdi belirtilen metin, seçili listedeki ilk harften sonra eklenmiştir.

Bu yardımcı programın ücretsiz deneme sürümünü (30-gün) kullanmak istiyorsanız, lütfen indirmek için tıklayın ve ardından yukarıdaki adımlara göre işlemi uygulamak için gidin.
VBA kodu ile seçili hücrelerin ortasına metin ekleme
Ayrıca, VBA kodu ile seçili hücrelerin ortasına metin ekleyebilirsiniz.
1. Lütfen Microsoft Visual Basic Applications penceresini açmak için Alt + F11 tuşlarına basın.
2. Ekle > Modül'e tıklayın. Ardından aşağıdaki VBA kodunu Kod düzenleyiciye kopyalayıp yapıştırın.

VBA kodu: Bir veri listesine ilk karakterden sonra metin ekleme
Sub AddString()
Dim Rng As Range
Dim WorkRng As Range
On Error Resume Next
xTitleId = "KutoolsforExcel"
Set WorkRng = Application.Selection
Set WorkRng = Application.InputBox("Range", xTitleId, WorkRng.Address, Type: = 8)
For Each Rng In WorkRng
Rng.Value = VBA.Left(Rng.Value, 1) & "D" & VBA.Mid(Rng.Value, 2, VBA.Len(Rng.Value) - 1)
Next
End Sub3. Kodu çalıştırmak için F5 tuşuna basın ve açılan KutoolsforExcel iletişim kutusunda, metin eklemek istediğiniz alanı seçin ve son olarak Tamam düğmesine tıklayın.

Şimdi belirtilen metin, seçili hücrelerin ilk karakterinden sonra eklenmiştir.
Not: Yukarıdaki kodda, hücre içindeki ilk karakterden sonra belirli bir değer ekleyeceksiniz, eğer metni ikinci karakterden sonra eklemek isterseniz bu VBA kodunda 1 ve 2 numaralarını 2 ve 3 olarak değiştirebilirsiniz. VBA.Sol(Rng.Value, 1) & "D" & VBA.Orta(Rng.Value, 2, VBA.Uzunluk(Rng.Value) - 1), ve D harfi eklemek istediğiniz yeni metindir.
Bu kılavuz, size üç yöntemi tanıtmaktadır: Excel formüllerini kullanma, Kutools for Excel eklentisini kullanma ve VBA kodunu uygulama. Her yöntem, hücrelerdeki mevcut içeriklere yeni metin eklemek için benzersiz bir yaklaşım sunar ve farklı Excel yetenek seviyelerine ve kullanıcı ihtiyaçlarına hitap eder. Eğer daha fazla Excel ipuçlarını ve püf noktalarını keşfetmeye ilgi duyuyorsanız, web sitemiz binlerce öğretici sunmaktadır. Lütfen buraya tıklayarak erişebilirsiniz.
İlgili makale:.
En İyi Ofis Verimlilik Araçları
Kutools for Excel ile Excel becerilerinizi güçlendirin ve benzersiz bir verimlilik deneyimi yaşayın. Kutools for Excel, üretkenliği artırmak ve zamandan tasarruf etmek için300'den fazla Gelişmiş Özellik sunuyor. İhtiyacınız olan özelliği almak için buraya tıklayın...
Office Tab, Ofis uygulamalarına sekmeli arayüz kazandırır ve işinizi çok daha kolaylaştırır.
- Word, Excel, PowerPoint'te sekmeli düzenleme ve okuma işlevini etkinleştirin.
- Yeni pencereler yerine aynı pencerede yeni sekmelerde birden fazla belge açıp oluşturun.
- Verimliliğinizi %50 artırır ve her gün yüzlerce mouse tıklaması azaltır!
Tüm Kutools eklentileri. Tek kurulum
Kutools for Office paketi, Excel, Word, Outlook & PowerPoint için eklentileri ve Office Tab Pro'yu bir araya getirir; Office uygulamalarında çalışan ekipler için ideal bir çözümdür.
- Hepsi bir arada paket — Excel, Word, Outlook & PowerPoint eklentileri + Office Tab Pro
- Tek kurulum, tek lisans — dakikalar içinde kurulun (MSI hazır)
- Birlikte daha verimli — Ofis uygulamalarında hızlı üretkenlik
- 30 günlük tam özellikli deneme — kayıt yok, kredi kartı yok
- En iyi değer — tek tek eklenti almak yerine tasarruf edin