Excel'de rastgele örnek seçimi yapın (tam kılavuz)
Hiç kendinizi Excel'deki çok fazla veri karşısında bunalmış halde buldunuz ve analiz için rastgele birkaç öğe seçmek istediniz mi? Kocaman bir kavanozdaki şekerlerin tadına bakmak gibi bir şey! Bu kılavuz, ister değerler, ister satırlar, hatta listeden yinelenmeyen öğelerin seçilmesi olsun, rastgele bir örnek seçmek için basit adımlar ve formüller konusunda size yardımcı olacaktır. Ayrıca süper hızlı bir yöntem isteyenler için harika bir aracımız var. Bize katılın ve Excel'i kolay ve eğlenceli hale getirin!
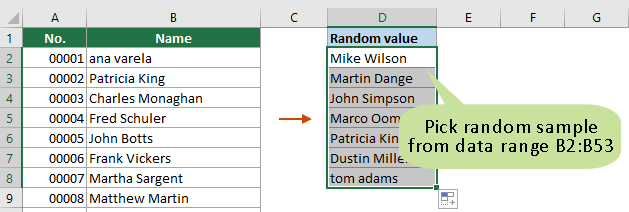
Formüllerle rastgele örnek seç
Bu bölümde ihtiyaçlarınıza göre farklı türdeki rastgele örnekleri seçmenize yardımcı olacak çeşitli formüller topladık. Örneğin, bir veri aralığından rastgele satırlar seçebilir veya kopyalarla veya kopyalar olmadan bir listeden rastgele değerler seçebilirsiniz. Üstelik Excel 365 veya 2021 sürümlerini kullanıyorsanız listeden rastgele değerleri kolayca seçmenize yardımcı olabilecek yeni işlevlerle tanışacaksınız.
RAND işleviyle rastgele değerleri/satırları seçin
Aşağıdaki ekran görüntüsünde gösterildiği gibi A1:D53 veri aralığına sahip olduğunuzu varsayarak, sütunlardan birinden rastgele değer seçmek veya tüm veri aralığından satırları rastgele seçmek için aşağıdakileri deneyebilirsiniz.
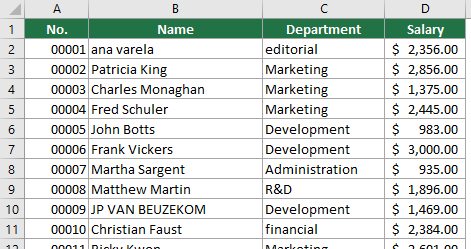
1. Adım: Yardımcı sütun ekleme
- Öncelikle veri aralığınıza bir yardımcı sütun eklemeniz gerekir. Bu durumda E1 hücresini (veri aralığının son sütunundaki başlık hücresine bitişik hücre) seçip sütun başlığını giriyorum ve ardından E2 hücresine aşağıdaki formülü girip tuşuna basıyorum. Keşfet sonucu almak için.
Bahşiş: RAND işlevi 0 ile 1 arasında rastgele bir sayı üretecektir.
=RAND()
- Bu formül hücresini seçin. Daha sonra çift tıklayın Doldurma Kolu (hücrenin sağ alt köşesindeki yeşil kare) bu formülü yardımcı sütundaki diğer hücrelere doldurmak için.

2. Adım: Yardımcı sütunu sıralama
- Hem veri aralığını hem de yardımcı sütunu seçin, Veri sekmesini tıklayın Sırala.

- içinde Sırala iletişim kutusu, yapmanız gerekenler:
- Göre sırala yardımcı sütununuz (örneğimizde "Yardımcı sütun").
- Sırala hücre değerleri.
- Sıralamayı seçin sipariş ihtiyacın var.
- Tıkla OK buton. Ekran görüntüsüne bakın.

Artık tüm veri aralığı yardımcı sütuna göre sıralanmıştır.
3. Adım: Sonuçları almak için rastgele satırları veya değerleri kopyalayıp yapıştırma
Sıralamanın ardından orijinal veri aralığınızdaki satırlar rastgele bir sırada olacaktır. Artık en üstteki n satırı seçebilirsiniz; burada n, seçmek istediğiniz rastgele satır sayısıdır. Daha sonra tuşuna basın Ctrl + C Seçilen satırları kopyalayıp istediğiniz yere yapıştırmak için.
Bahşiş: Sütunlardan birindeki değerleri rastgele seçmek istiyorsanız, o sütundaki en üstteki n hücreyi seçmeniz yeterlidir.
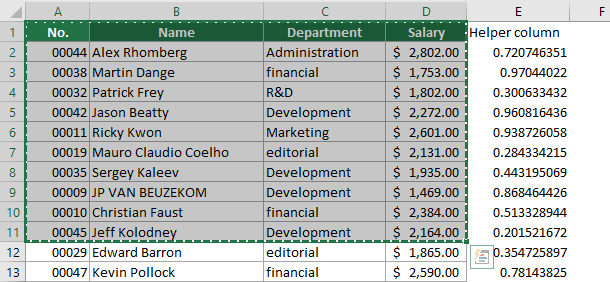
- Rastgele değerleri yenilemek için tuşuna basın. F9 tuşuna basın.
- Yeni veri eklemek, hücreleri değiştirmek, verileri kaldırmak vb. gibi çalışma sayfasını her yenilediğinizde formül sonuçları otomatik olarak değişecektir.
- Artık yardımcı sütuna ihtiyacınız yoksa silebilirsiniz.
- Daha basit bir yaklaşım arıyorsanız "Aralığı Rastgele Seç" özelliği Kutools for Excel. Yalnızca birkaç tıklamayla, belirli bir aralıktan rastgele hücreleri, satırları ve hatta sütunları kolayca seçmenize olanak tanır. Kutools for Excel'in 30 günlük ücretsiz deneme sürümünü başlatmak için buraya tıklayın.

RANDBETWEEN işleviyle bir listeden rastgele değerler seçin
Yukarıdaki yöntem, sıralama sonrasında veri aralığındaki satır sayısını veya değerleri manuel olarak seçip kopyalamanızı gerektirir. Bir listeden belirli sayıda rastgele değeri otomatik olarak oluşturmak istiyorsanız bu bölümdeki yöntem bunu yapmanıza yardımcı olabilir.
- Bu durumda B7:B2 aralığından 53 rastgele değer üretmem gerekiyor. Boş bir D2 hücresini seçiyorum, aşağıdaki formülü girip tuşuna basıyorum Keşfet B sütunundan ilk rastgele değeri almak için.
=INDEX($B2:$B53,RANDBETWEEN(1,COUNTA($B2:$B53)),1)
- Daha sonra bu formül hücresini seçin ve sürükleyin Doldurma Kolu 6 rastgele değerin geri kalanı oluşturulana kadar.

- Formülde, $B2:$B53 rastgele örnek seçmek istediğiniz aralıktır.
- Rastgele değerleri yenilemek için tuşuna basın. F9 tuşuna basın.
- Listede yinelenen değerler varsa sonuçlarda yinelenen değerler görünebilir.
- Yeni veri eklemek, hücreleri değiştirmek, verileri kaldırmak vb. gibi çalışma sayfasını her yenilediğinizde rastgele sonuçlar otomatik olarak değişecektir.
Tekrarları olmayan bir listeden rastgele değerler seçin
Yukarıdaki yöntem, sonuçlarda yinelenen rastgele değerlere neden olabilir. Yukarıdaki örneğin aynısını ele alalım, kopyaları olmayan bir listeden rastgele değerler elde etmek için bu bölümdeki yöntemi deneyebilirsiniz.
1. Adım: Yardımcı sütun ekleme
- Öncelikle rastgele örnek almak istediğiniz sütunun yanında bir yardımcı sütun oluşturmanız gerekir. Bu durumda C2 hücresini (B sütununun ikinci hücresine bitişik hücre) seçiyorum, aşağıdaki formülü girip tuşuna basıyorum. Keşfet.
Bahşiş: RAND işlevi 0 ile 1 arasında rastgele bir sayı üretecektir.
=RAND()
- Bu formül hücresini seçin. Daha sonra çift tıklayın Doldurma Kolu (hücrenin sağ alt köşesindeki yeşil kare) yardımcı sütundaki diğer hücreler için bu formülü doldurmak üzere kullanılır.

Adım 2: Tekrarları olmayan bir listeden rastgele değerler alın
- Yardımcı sütunun ilk sonuç hücresine bitişik bir hücre seçin, aşağıdaki formülü girin ve tuşuna basın. Keşfet İlk rastgele değeri elde etmek için.
=INDEX($B$2:$B$53, RANK.EQ(C2, $C$2:$C$53) + COUNTIF($C$2:C53, C2) - 1, 1)
- Daha sonra bu formül hücresini seçin ve sürükleyin Doldurma Kolu Rastgele sayıda değer elde etmek için aşağı.

- Formülde, $B2:$B53 rastgele örnek seçmek istediğiniz sütun listesidir. Ve $C2:$C53 yardımcı sütun aralığıdır.
- Rastgele değerleri yenilemek için tuşuna basın. F9 tuşuna basın.
- Sonuç yinelenen değerler içermeyecektir.
- Yeni veri eklemek, hücreleri değiştirmek, verileri kaldırmak vb. gibi çalışma sayfasını her yenilediğinizde rastgele sonuçlar otomatik olarak değişecektir.
Excel 365/2021'deki listeden rastgele değerler seçin
Excel 365 veya 2021 kullanıyorsanız yeni işlevleri uygulayabilirsiniz”GÖRE SIRALA"Ve"RANDARRAY” Excel'de kolayca rastgele bir örnek oluşturmak için.
1. Adım: Yardımcı sütun ekleme
- Öncelikle veri aralığınıza bir yardımcı sütun eklemeniz gerekir. Bu durumda C2 hücresini (rastgele değer almak istediğiniz sütunun ikinci hücresine bitişik hücre) seçiyorum, aşağıdaki formülü girip tuşuna basıyorum. Keşfet sonuçları almak için.
=SORTBY(B2:B53,RANDARRAY(COUNTA(B2:B53))) notlar
notlar- Formülde, B2: B53 rastgele örnek seçmek istediğiniz listedir.
- Excel 365 kullanıyorsanız, tuşuna bastıktan sonra otomatik olarak rastgele değerlerin bir listesi oluşturulacaktır. Keşfet tuşuna basın.
- Excel 2021 kullanıyorsanız ilk rastgele değeri aldıktan sonra formül hücresini seçin ve istediğiniz sayıda rastgele değeri elde etmek için doldurma tutamacını aşağı sürükleyin.
- Rastgele değerleri yenilemek için tuşuna basın. F9 tuşuna basın.
- Yeni veri eklemek, hücreleri değiştirmek, verileri kaldırmak vb. gibi çalışma sayfasını her yenilediğinizde rastgele sonuçlar otomatik olarak değişecektir.
Adım 2: Sonuçları almak için rastgele değerleri kopyalayıp yapıştırın
Yardımcı sütunda artık en üstteki n hücreyi seçebilirsiniz; burada n, seçmek istediğiniz rastgele değerlerin sayısıdır. Daha sonra tuşuna basın Ctrl + C Seçilen değerleri kopyalamak için boş bir hücreye sağ tıklayın ve Değerler itibaren Seçenekleri Yapıştır içerik menüsündeki bölüm.
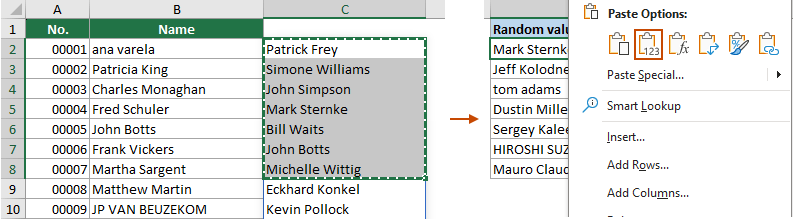
- Belirli bir aralıktan belirli sayıda rastgele değer veya satırı otomatik olarak oluşturmak için, bir hücrede (bu örnekte C2) oluşturulacak rastgele değer veya satır sayısını temsil eden bir sayı girin ve ardından aşağıdaki formüllerden birini uygulayın.
Bir listeden rastgele değerler oluşturun:
=INDEX(SORTBY(B2:B53, RANDARRAY(ROWS(B2:B53))), SEQUENCE(C2))Gördüğünüz gibi, örnek sayısını her değiştirdiğinizde karşılık gelen sayıda rastgele değer otomatik olarak oluşturulur. Bir aralıktan rastgele satırlar oluşturun:Belirli bir aralıktan belirli sayıda rastgele satırı otomatik olarak oluşturmak için bu formülü uygulayın.
Bir aralıktan rastgele satırlar oluşturun:Belirli bir aralıktan belirli sayıda rastgele satırı otomatik olarak oluşturmak için bu formülü uygulayın.=INDEX(SORTBY(A2:B53, RANDARRAY(ROWS(A2:B53))), SEQUENCE(C2), {1,2,3})Bahşiş: Formülün sonundaki {1,2,3} dizisinin C2'de belirttiğiniz sayıyla eşleşmesi gerekir. Eğer 3 rastgele örnek oluşturmak istiyorsanız C3 hücresine 2 sayısını girmenizin yanı sıra diziyi de {1,2,3} olarak belirtmeniz gerekir. 4 rastgele örnek oluşturmak için hücreye 4 sayısını girin ve diziyi {1,2,3,4} olarak belirtin.
Kullanışlı bir araçla rastgele örnek seçmek için birkaç tıklama
Yukarıdaki yöntemler, bazı Excel kullanıcıları için zahmetli olan formülleri hatırlamanızı ve kullanmanızı gerektirir. Burada size şunları tavsiye etmek isterim: Rastgele Aralığı Seçin özelliği Kutools for Excel. Bu özellik sayesinde, yalnızca birkaç tıklamayla rastgele örnekleri kolayca seçebilirsiniz. Yalnızca değerleri ve satırları değil, sütunları da rastgele seçebilirsiniz.
Sonra Kutools for Excel'i yüklemetık Kutools > seç > Rastgele Aralığı Seçin, o zaman aşağıdaki gibi yapılandırmanız gerekir.
- Rastgele değerler, satırlar veya sütunlar seçmek istediğiniz bir sütunu veya aralığı seçin.
- içinde Aralığı Rasgele Olarak Sırala / Seç iletişim kutusunda seçilecek rastgele değerlerin sayısını belirtin.
- içinde bir seçenek belirleyin Tipi Seçiniz Bölüm.
- Tıkla OK.

Sonuç
Numarayı belirttim 5 içinde "Seçilecek hücre sayısı" bölümünü seçin ve " seçeneğini seçinRastgele satırları seç" içindeki seçenek "Seçim türü" bölümü. Sonuç olarak, belirtilen aralıkta 5 satır veri rastgele seçilecektir. Daha sonra seçilen bu satırları kopyalayıp istediğiniz yere yapıştırabilirsiniz.
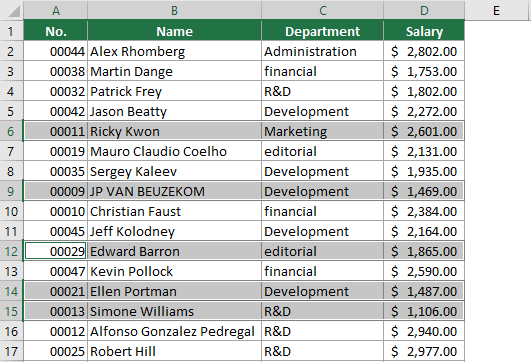
- Bu özelliği kullanmak için yüklemeniz gerekir Kutools for Excel önce lütfen İndirmek ve 30 günlük ücretsiz deneme için tıklayın Şimdi.
- Bu özellik hakkında daha fazla bilgi edinmek için lütfen şu sayfayı ziyaret edin: Bir hücre aralığındaki hücreleri, satırları veya sütunları rastgele seçin
İlgili Makaleler
Excel'de bir listeyi rastgele hale getirme
Bu derste, Excel'de bir listeyi birkaç adımda kolayca nasıl rastgele hale getirebileceğinizi veya karıştırabileceğinizi konuşacağız.
Excel rastgele verileri: rastgele sayılar, metinler, tarihler, saatler oluşturun
Bu yazıda, normal Excel ve Excel 365'te rasgele sayılar, metin dizeleri, tarihler ve saatler oluşturmak için farklı yöntemler tanıtacağız.
Hızla rastgele zaman oluşturun
Bu dersimizde Excel'de rastgele zamanın nasıl oluşturulacağından bahsedeceğiz.
Rastgele hafta içi veya hafta sonu tarihi oluşturun
Bu eğitim size Excel'de rastgele hafta içi veya hafta sonu tarihlerinin nasıl oluşturulacağını gösterecektir.
En İyi Ofis Üretkenliği Araçları
Kutools for Excel - Kalabalıktan Ayrılmanıza Yardımcı Olur
Kutools for Excel 300'den Fazla Özelliklere Sahiptir, İhtiyacınız Olanın Bir Tık Uzağınızda Olmasını Sağlıyoruz...

Office Sekmesi - Microsoft Office'te Sekmeli Okuma ve Düzenlemeyi Etkinleştir (Excel dahil)
- Düzinelerce açık belge arasında geçiş yapmak için bir saniye!
- Her gün yüzlerce fare tıklamasını azaltın, fare eline veda edin.
- Birden çok belgeyi görüntülerken ve düzenlerken üretkenliğinizi% 50 artırır.
- Tıpkı Chrome, Edge ve Firefox gibi Verimli Sekmeleri Office'e (Excel dahil) getirir.

İçindekiler
- Formüllerle rastgele örnek seç
- Rastgele değerleri/satırları seçin
- Listeden rastgele değerler seçin
- Tekrarları olmayan bir listeden rastgele değerler seçin
- Excel 365/2021'deki listeden rastgele değerler seçin
- Kutools ile rastgele örnek seçin
- İlgili Makaleler
- En İyi Ofis Üretkenliği Araçları
- Yorumlar